Dual Pane App To View Files On Mac
- Dual Pane App To View Files On Mac Windows 10
- Dual Pane App To View Files On Mac Download
- Dual Pane App To View Files On Mac Free
- Dual Pane App To View Files On Mac Computer
Sep 17, 2010 No 'tree view' on left side showing whole directory structure but has dual window panes. What I like most is that it integrates all of Finder's features, like Quicklook and Preview. 2) MuCommander - Is freeware and has the tree view and dual window panes, but very slow and does not integrate any of Snow Leopard's Finder features. Dec 11, 2018 Managing the files on your Mac and sharing data between iOS devices and macOS leaves a lot to be desired. Enter Commander One, a Mac app that's everything Finder wants to be, plus an iOS file manager, an FTP client, an archiver, a cloud-storage client and more—all rolled into one—with a double-pane interface that's reminiscent of the legendary Norton Commander from the '90s.
Mac Finder got a much-needed improvement back in 2001 and since then, there hasn’t been any radical effort from Apple to make Finder more boisterous and an efficient file manager. That’s why you need Commander One which is a complete Mac file manager with ample user-friendly features that you can actually learn to like. It is also a rambunctious Finder alternative, soon you’ll find out why.
First and foremost, Commander One has a dual-pane window as opposed to Finder’s single-pane. This feature alone is pretty useful since you can view and make changes to files and folders in various locations of the system or remote servers and Dropbox, simultaneously. Furthermore, you can even rename files while they are on the move. Can you do that with Finder?
Since Commander One is a file manager, you would primarily use it to view, edit, copy, move, delete and create a new folder, but how would you like to do that with hotkeys instead? Yes, that’s possible with this application. Moreover, you can even customize hotkeys for more functionality.
User Interface & Dual-pane file management
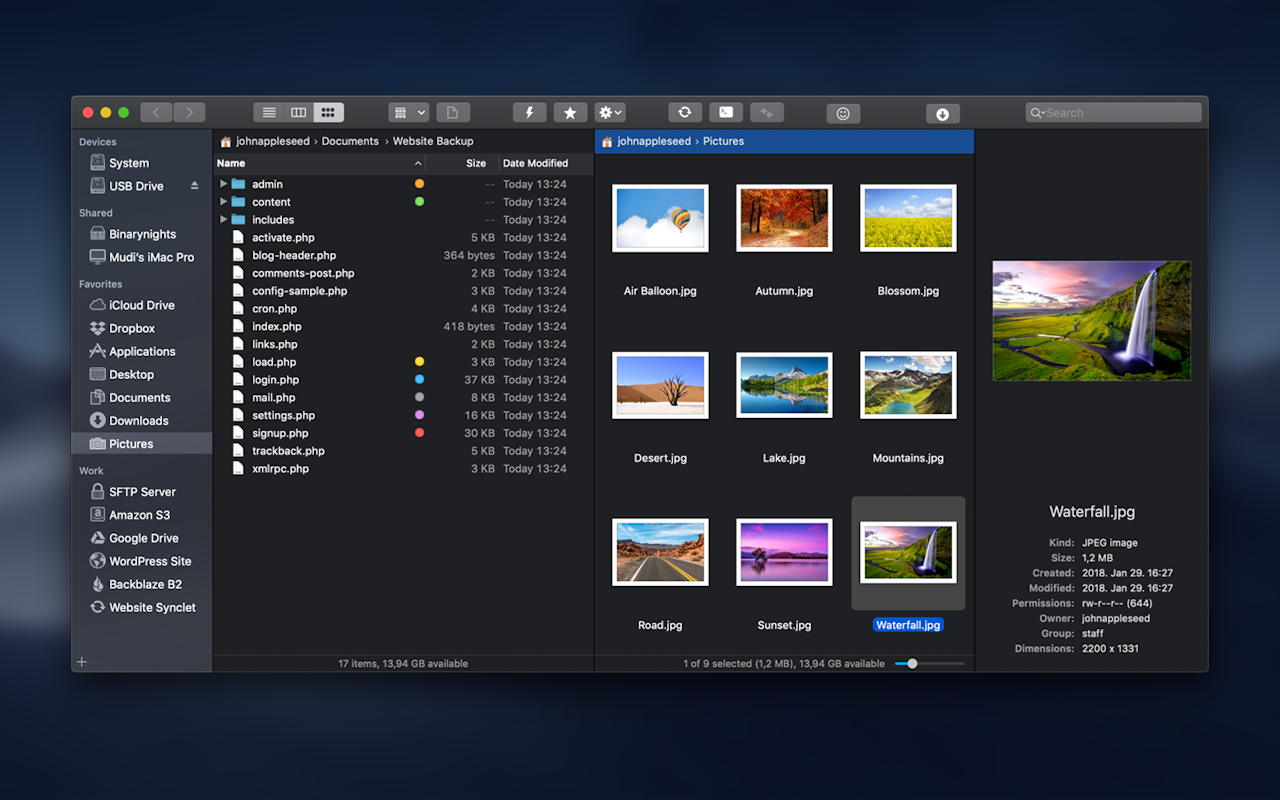
The ability to view folders and folder contents in a specific manner is one of the core purposes, Commander One has List, Column and Thumbnail Grid just for this purpose, which shows the details of a folder in the same way that Finder does.
Since Commander One has a host of features, it can feel a bit daunting at first to master it, but if you hang tight you will find this software easy to control & very helpful. The two panes have a divider in between and neither can be closed off at any time. Although you can resize the panes to attain an almost single-pane view and open an unlimited number of tabs on each of the panes.
Upon activation of the software for the first time, you will be greeted with six different areas; these are Buttons, Command Line, Disk List, Disk Info, Path Bar, and Selection Info. But you can filter out which of these details do you actually needed and ‘uncheck’ the remaining that you do not require from ‘View’ in the menu bar.
Pro Pack features
For only $29.99 you can upgrade to the Pro version to unlock archive compression and extraction, built-in FTP, SFTP, FTPS remote client managers, a process viewer, access to Dropbox accounts and mount iOS devices directly to the system instead of relying on iTunes. You also get and colored themes that apply largely to the content panes.
Final words
Commander One is everything that Finder dreams of becoming. If you are seeking a Finder alternative you’ve just got a reason to download this Mac app.
Reneide (Rene) is a content writer for all things tech, gadgets, software, productivity, organization, and management. In her spare time, she likes to try out mobile apps & computer software.You can connect with Rene on Facebook & Twitter.
Utilities • Jan 19, 2019
The last time we checked, most macOS users have a complex relationship with Finder.
They love it, they hate it!
If you ask me, Finder is a great file management utility. It works quite great with the macOS system and offer some features like Continuity. Nevertheless, there are times when this file explorer can let you down. When compared to other file managers, Finder is lagging quite behind.
That’s why most power users recommend using a macOS Finder replacement whenever possible.
Why look for a Finder replacement?
If you use your Mac once in a while, Finder is the satisfactory file manager. Everything would be smooth and you don’t have to pay anything. When you have multiple work projects, a few thousand files and a number of workspaces to manage, however, things start changing.
As a tech reviewer, I end up storing a lot of stuff on the Mac. And macOS Finder has been so bad at helping me keep things organize. Even with the renewed Finder in macOS Mojave, things have not been better. There have been many instances when I swore at Apple for keeping such a naïve file manager.
Now, here are a few reasons why I think everyone needs a Finder replacement.
- Apple hasn’t been regular when it comes to updating Finder with features. Compared to even some of the older versions of other file managers, Finder’s lack of features can be a deal-breaker.
- Advanced Search is one of the many features we’ve been missing in Finder. Sometimes, it’s tough to find the file/folder that you are looking for.
- There is a limit to the viewing options in Finder. It can be a real nightmare when you want to explore a few hundred photos and choose the right ones.
- Finder isn’t the best option when you want network storage management. Often, you end up wishing if you had a better solution here.
- Finder also lacks (or, performs very badly at) even some of the basic features we need, such as remote connections, Sync or Intuitive Navigation.
If you think you too have faced these problems, tag along.
CardScan® 60 II - Windows® XP and later, 32-bit systems only CardScan® 800c - Windows® XP and later, 32-bit/64-bit systems Activation Code: 41-002. Dymo cardscan 800c software download for mac.
What to look for in a Finder alternative?
Now, we are going to find some effective Finder replacements. We had a proper criteria in order to find the best alternative for macOS Finder.
- The file management utility should have an intuitive User Interface. We don’t want to spend hours learning about the process. In short, we love a no-learning-curve scenario.
- Customizability should be everywhere, especially when it comes to viewing options. The idea is that you should have the right way to find the right files/folders.
- We’d love to have additional features in the package. For instance, Bulk Rename, Sync Support and Network File Management etc. are some great picks.
- Dual Pane View is an essential feature if you ask us. Basically, it should be easy to compare multiple files from the single window.
- Reliability is something we want but we never talk about. You’re using the app for managing rather important files. So, the program should work without any bugs.

We started looking for the best macOS Finder alternatives with these points in mind. And, we found a few of nice and powerful options.
The pick — ForkLift
After rigorous testing of some of the popular Finder alternative apps, we think ForkLift deserves the top post. ForkLift 3 from BinaryNights is a complete file manager for macOS. It comes with a dual-pane design, which is one of the demanded features among Finder replacements. This file manager packs so many features that really helped us.
Because it’s a third-party app, you have to go through the installation process. You can keep this app on the dock and access files manually. However, you have to paste a code in the terminal to make ForkLift the default file manager in Mac.
The user interface
An intuitive User Interface is perhaps the best thing about ForkLift 3. If you are familiar with macOS Finder, you don’t need an additional introduction. Except for a few minute changes, ForkLift and Finder look almost the same. For instance, you have that good-old sidebar that lists available devices and the favorite locations.
You can also shift between the three viewing modes — List, Columns and Icons. On the top toolbar, you can find a few additional buttons. The design goes really well with your purposes. It’s true that ForkLift has some developer-oriented features, but everything is organized quite well.
Compared to Finder: There aren’t any big overhauls. However, we think ForkLift has focused on some minute things that matter. For instance, the path address bar and a more detailed preview option are great features indeed.
File management
Two-Pane system of ForkLift can really help you manage files easily. There are a few things we loved about how quickly these things work.
Unlike Finder, ForkLift displays the path location by default. You always know where you are. You can open up the second pane by pressing Option + Command + P. This will give you another space to open up another directory. Or, like I’ve done below, you can open up a sub-folder for content management.
The two-pane system revolutionizes how you take care of files. It’s easy to move files/folders between two directories. You don’t have to do that copy-paste-delete thing of macOS. Despite being a third-party app, ForkLift feels super-fast.
There is scope for customization at every aspect. For instance, you can change how folders/files look in all the viewing modes. Similarly, you can add/remove/rearrange icons on the top toolbar. We’ll talk about this later.
Compared to Finder: The file-management experience in ForkLift is pretty awesome. There is a clickable path finder that makes it easy to navigate between different directories. It also feels great to shift between both the panes and access the files/folders you have.
Remote connections
Remote Connections is one of the most pronounced features in ForkLift. It means you can establish a remote connection with your own server, network storage or services like Google Drive. The cool part is that you’d be able to connect to multiple servers at once.
For instance, you can sign into both Google Drive and Amazon S3 simultaneously. And, it lets you seamlessly transfer content between all these spaces and your Mac. It can be a real time-saver when you are a network manager or web administrator.
We really loved how easy it is to set up to manage remote connections and how fast you can transfer files. By the way, even Preview function works fine when you select a file from the remote network drive. It makes a wonderful Finder replacement for professionals who use networks.
Compared to Finder: ForkLift offers an advanced set of options for server connection. In Finder, you cannot find integration with services like Amazon or Drive. In ForkLift, there are some time-saving pre-sets, for the popular services like Drive. We thought that’s a great feature.
Customization
ForkLift checks all the boxes when it comes to content customization. First things first, you cannot change the basic design of the application. It would resemble Finder in every possible. We don’t think you are looking for something like that either.
However, when it comes to accessing, viewing and managing files, everything is customizable. For instance, it lets you change how the icons appear on screen. This is something you could not have done in Finder, at least so intuitively.
You can also customize the toolbars as we said earlier. In short, you can have an interface that is cleaner but contains all things that you need. We believe that’s something awesome to go with. By the way, ForkLift 3 is packed with a fully-fledged Dark Mode as well.
Compared to Finder: ForkLift is the ultimate winner here, because Finder does not actually let you customize anything. You can change the size of the icon and shift between the three viewing modes, but nothing else. Personally speaking, we loved the customizable toolbar and favorite bar.
Additional features
ForkLift offers a rich collection of additional features in the package. We cannot list all of them, but we loved a few of them very much.
- Sync: ForkLift has plenty of options to sync two folders — they may be local or remote. In both cases, you can control the direction of the syncing process, frequency etc. This is great if you want to keep changes always aligned.
- Multi-Rename: Compared to Finder’s, ForkLift has an impressive multi-rename system. You can easily remove certain parts of the name and replace it with something else. I personally use this feature to organize photographs from a particular trip.
- Quick View: ForkLift comes with an integrated universal search. This simple bar would help you find files, folders and even pre-sets that you have created. For instance, if you have already created one multi-rename pre-set, you can enable that instantly.
- Keyboard Shortcuts: There is an amazing set of keyboard shortcuts in ForkLift 3. They are very easy to master as well. Once you get an idea, you won’t need to touch the mouse for navigation. You can do even dual-pane navigation via keyboard shortcuts.
These aren’t the only features inside the package. However, we think these features can really help you in the navigation process.
Compared to Finder: Some of these features are available in Finder, but in a limited format. For instance, it lets you rename files in bulk, but the level of control is very low. Similarly, there are a number of keyboard shortcuts, but they are very low in number. For Pro users, ForkLift is surely an upgrade in this sector.
What could be better
There isn’t anything that we hated in ForkLift.
The only problem is that ForkLift requires a lot of screen space. For instance, you would have to turn on the full-screen mode if you want dual-pane screen or the preview board.
Also, we think it would have been great if the developers included a gallery view. This view was introduced in Mac, starting from macOS Mojave.
These aren’t deal-breakers for a Finder replacement, you can go ahead.
Availability & pricing
ForkLift is currently available for macOS only. If you have a device running macOS 10.11.6 or later, you can run it smoothly.
While you can try ForkLift for free, the single-user license costs $29.95. There are dedicated plans for family, business and educational purposes as well.
If you are a student, you can get a discount for that too.
By the way, ForkLift is available on Setapp, the awesome app-subscription service.
Verdict
We stick to our opinion: ForkLift is the best macOS Finder replacement you can find today. It packs so many features to compensate the shortcomings of Finder. We found it really easy to navigate, access and manage files using ForkLift 3. As we said, the UI is pretty simple and you may not like if you are looking for something so grand.
Compared to Finder, it’s stable, faster and more flexible. While both have the similar basic structure, there are differences when it comes to advanced features. We really loved how easy it is to manage files from two or more locations. It’s also great to easily set up and use remote connections. On a pro note, you can actually get rid of dedicated Google Drive app if you have ForkLift. You just have to enable Sync feature.
We’d recommend ForkLift as the ultimate Finder replacement regardless of who you are — a professional, a student or someone just wandering around macOS.
Also great — Path Finder
Path Finder is another two-pane file manager for macOS. While it’s an awesome Finder replacement, the app can offer more than that. That having said, unlike ForkLift, Path Finder 8 has not kept things that simple. You may need some time to get started with this tool and attain the best level of productivity. It should be noted that the tool comes with a module-based system.
It means you can control which features are present in your copy of Path Finder 8. This is great if you need a customized file management experience on the Mac. There are also some built-in features in the package that we loved. For instance, we have the Drop Zone feature, which is great for file moving. You can keep the files in a temporary storage zone and move them elsewhere later.
Because it’s a professional’s alternative for Finder, Path Finder 8 packs some advanced features too. There is an option to customize almost everything. Compared to other Finder replacements we’ve covered, Path Finder 8 offers a rich sidebar. You can control what appears on the sidebar, the favorites bar and a few other things in the long run.
Dual Pane App To View Files On Mac Windows 10
We also looked at how well Path Finder performs on a Mac. Here is the problem: Although the tool has a lot of features, they aren’t organized properly. You can actually feel a lag while shifting between folders or swapping the dual panes. In fact, you are compromising the speed for some professional features here. We think that’s a worthy sacrifice.
Path Finder does not have the most intuitive User Interface. In fact, we think the UI looks quite rudimentary in the first look. You may get used to the system, but it could be better. This is the problem: your Mac system and the Path Finder 8 interface are completely out of sync. Don’t mind if you don’t feel home when you do open this file manager.
Path Finder packs a number of additional features as well. Once again, most of these features are focused on developers and other professionals. For instance, you can integrate Git on the sidebar. As we saw in the case of ForkLift, Path Finder too comes with a nice collection of keyboard shortcuts. You can add your own shortcuts as well.
Compared to Finder: On any day, Path Finder is a better solution than Finder. You may need some time to get the pro understanding of the tool. Once you know the basics, however, it’s the best way to manage files and folders, thanks to the two-pane interface again.
Path Finder is available for macOS only.
You can try Path Finder for 30 days. Purchasing the same would cost you $40. It is also one of the app in theSetapp servicewhich costs $9.99/month as well.
Dual Pane App To View Files On Mac Download
At the end of the day, we’d recommend Path Finder 8 if you are a professional looking for an effective Finder replacement.
Other best Finder replacements
While ForkLift and Path Finder 8 made it to the top, there are some other cool replacements for Finder. We suggest you have a look at them to get an idea.
Commander One is another popular Finder replacement you can try on macOS. Technically speaking, this is available for free and you can use Commander One without any concerns. By default, the app opens up in a two-pane interface. You can easily navigate between spaces and the file management process is also better than we expected.
You are also getting some advanced features like Remote Drive support here. It offers support for Google Drive, Amazon S3 and OneDrive among others. By the way, all these features are available in the Pro version only. If you are willing to pay, Commander One would also let you mount external devices like your Android phone and browse content.
Drag them to your desktopSometimes, exporting might not work 100%. Just one of those weird things. Even if it does, you're safest backing up your contacts another way too. Back to my mac mavericks.
We’d recommend Commander One if you are looking for something free. Nevertheless, you always have an option to upgrade.
If you are looking for an advanced file manager for macOS, you should consider DCommander. Once again, we wish if it had an intuitive user interface. While the features are impressive, the learning curve is rather steep. Like the case of Commander One, DCommander is also a dual-pane file browser by default. However, it’s not really easy to navigate between folders.
DCommander has also packed some advanced features in here. For instance, the Drag-and-Drop icon can come in handy most of the time. That’s where you can temporarily store files before moving them. In the same way, DCommander has made it really easy to move files between local and remote destinations. Batch Rename and Advanced Search are also available in the package.
DCommander 3 is available for macOS and costs $29.00. It’s available via Setapp as well.
Are you looking for a macOS Finder replacement that is suitable for network needs? Here comes Transmit, which comes from Panic. This app comes with an impressive User Interface that makes everything awesome. Compared to other apps we’ve tested, Transmit is compatible with the greatest number of remote systems like Azure and DreamHost.
That having said, you can use Transmit as a traditional Finder alternative too. You just have to press a button to shift between remote and local. On the other hand, if you are a developer, there is an amazing collection of features like 2-factor login, selectable file sync and support for most modern tech in the world of cloud computing.
Transmit is available for macOS, with a price tag of $45.
If you ask us, fman is the simplest dual-pane Finder replacement you can find. Unlike the apps we covered above, fman does not have many advanced features in the package. On the bright side, it’s available for Mac, Windows and Linux. In case you are interested, you can bring in some extra plug-ins for additional features in the file manager.
Dual Pane App To View Files On Mac Free
We really loved the UI of fman from one perspective. The one problem while shifting from Windows to Mac is that you would double-click files to open them. Well, in fman, you can still do that and open files. However, it would be great to have some better navigation buttons in the system. Despite all these, we would suggest only minimalists go for fman.
Dual Pane App To View Files On Mac Computer
You can try out fman for free, but regular use requires a license that costs 18 Euros.
The final words
At the end of the day, our top pick — ForkLift — would be the most recommended Finder replacement for macOS devices. However, if you need something more professional and feature-rich, you can consider Path Finder 8, which has its own drawbacks. We hope this guide helps you choose the best Finder alternative for your needs.