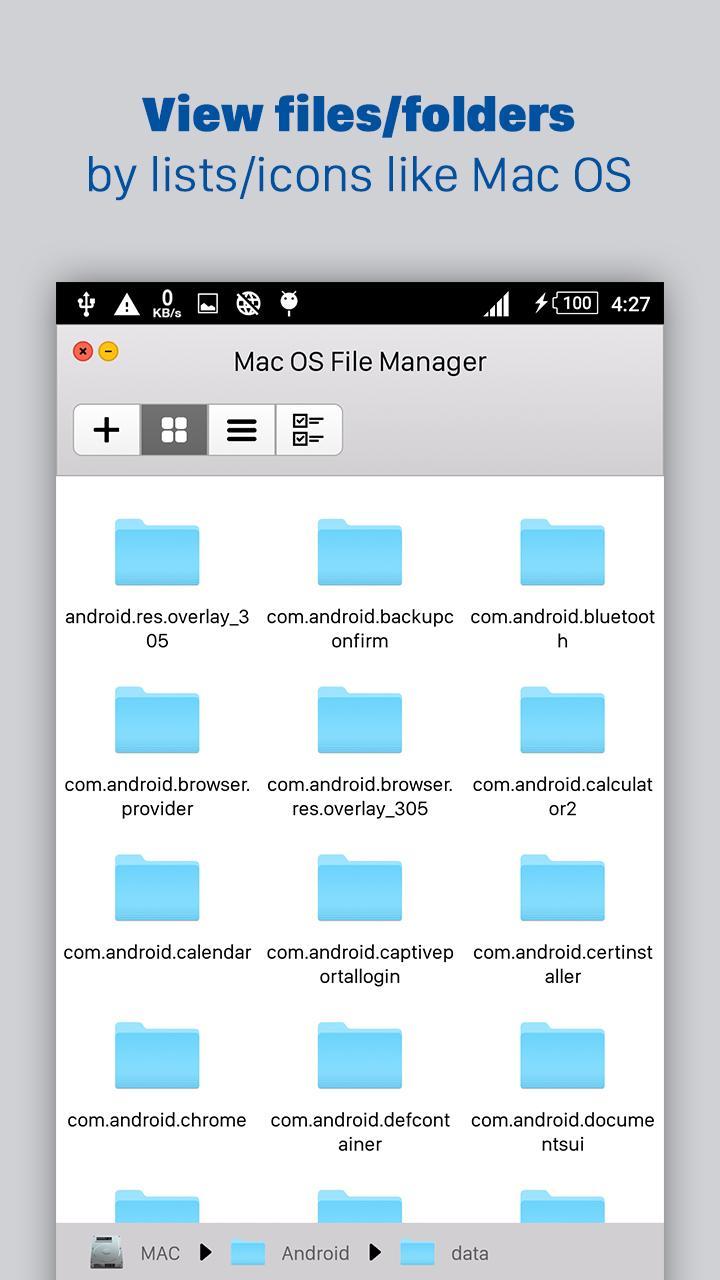Best Mac Phising Blocking Software
One long-time favourite is C-Command SpamSieve which adds a Bayesian spam filtering system to Mac Mail alongside a massive list of rules for determining junk items. FamiSafe - Block Site APP for Parents. FamiSafe is the best website blocker app that enables the user to easily block websites for the target device. Basically, FamiSafe is a monitoring tool for business employers and parents. In FamiSafe, you will find loads of.
- Phishing Email Software
- Best Mac Phishing Blocking Software Windows 10
- Anti Phishing Software
- Anti Phishing Software Email
The easy way to block ads on your Mac. Annoying ads like pop-ups, video ads, banners and ads disguised as content are things of the past thanks to Adblock Plus (ABP)! Safari users enjoy a peaceful and delightful web experience when using Adblock Plus, the world’s number 1 ad blocker. Apr 06, 2020 The Best Parental Control Software for 2020. Mac, iOS, and Android devices, though it comes at a premium price. Did not block phishing or malware-hosting URLs. May 31, 2020 CareUEyes is an eye care software with blue light filter,screen dimmer and bread minder(rest timer). This software provides eye protection for those who use their computer continuously for hours. Using this eye care software, you will be able to apply blue light filter to the computer screen in order to reduce eye strain. Jul 11, 2019 The best website blocker we found was Qustodio. We love using it because it is easy to install and is super simple to navigate. Qustodio includes 29 filter categories, and has flexible time controls. It is also a very effective at blocking websites. Aug 20, 2017 20 Free Hacking Software. The Internet is filled with unlimited number of Hacking software. We have also talked a lot about these hacking software on our past articles. Hence today we have decided to list the best Hacking tools that are free to download. We will also add the download link and tutorials wherever necessary.
Phishing is a scam. It begins with an email that compels the recipient to provide personal (e.g. Social security number) or financial information (e.g. account numbers) via email or a website. Your email program most likely provides protection against email phishing scams. It definitely does if you are using Windows Live Mail or Windows Mail.
To confirm that Windows Live Mail is configured to protect you against phishing scams, follow these steps:
In Windows Live Mail, choose Tools→Safety Options.
You may need to press the F10 key to see the menu bar and choose the Tools menu.
Click the Phishing tab.
Ensure that a check mark appears by the item Protect My Inbox from Messages with Potential Phishing Links.
Click OK.
To confirm that Windows Mail will screen phishing attempts on your behalf, do this:
In Windows Mail, choose Tools→Junk E-Mail Options.
Click the Phishing tab.
Ensure that a check mark appears by the item Protect My Inbox from Messages with Potential Phishing Links.
Click OK.
When a potential phishing email message comes in, such as one that contains a misleading web page link, you’re alerted before the message ever roosts in the Inbox. The warning dialog box is shown. Simply click the Close button.
By clicking the Close button, you instantly stuff the suspect message into the Junk E-Mail folder in Windows Mail.
The problem with most website blockers is that they do not help you block the time-wasting applications on your computer.
Instead of taking an extreme approach and deleting them all, Focus can help you block access to all distracting local apps for a set period of time.
Put them aside from work, and regain access to them when all your tasks are done.
How To See The Apps That Are Currently Being Blocked By Focus
To access the list of local applications that Focus will block when it gets activated, click the Focus menubar icon, click Preferences and then click on the Blocking tab.
Underneath the Blocking tab, make sure that the Applications tab is selected:
Any program on this list will not start, run or be accessible when Focus is activated.
How To Block A Distracting App With Focus And Stop Yourself From Accessing It
There are two ways that you can add local applications to the block list.
DRAG AND DROP
With the Preferences window in Focus still open (under Blocking -> Applications), launch a new Finder on your Mac and go to the Applications folder:
Select the desired application and drag its icon to the block list. Once Focus is activated, the app you just dragged into the block list will not be accessible.
ADD THE LOCAL APP WITHIN FOCUS
With the Preferences window in Focus still open (under Blocking -> Applications), click on the '+' icon at the bottom of the Applications blocklist and you will activate Finder:
Navigate towards the folder locating the app you want to block (if it does not automatically appear), select the app and it will be added to the list.
How To Stop Focus From Blocking A Mac App
Whatever your motivations are, you've decided that you no longer need to block yourself from access an app.
Here's how to remove that app from the block list in Focus:
With the Preferences window in Focus still open (under Blocking -> Applications), highlight the app you want to remove and click on the '-' icon. It's that simple!
How To Update An App In The Focus Blocklist If It Has Changed
Whether the filename of the app has changed or its location has changed, you can still block it!
With the Preferences window in Focus still open (under Blocking -> Applications), remove the listing for the app and then re-add the app to the list with the '+' icon.
Use the Finder window that opens to locate the new app and add it to the blacklist.
How To Manage Your Focus Blocklist For Distracting Apps
Focus takes your app-blocking game to the next level by allowing you to save the list of apps you want blocked.
You can also import a list of apps to block into Focus, or simply reset Focus to its default list of apps to block.
Here’s how to make all 3 things happen with ease.
EXPORTING THE APP BLOCKLIST OUT OF FOCUS
Phishing Email Software
To export the app blocklist you already have in Focus, simply access the Blocking tab with the Preferences window (make sure the Applications sub-tab is highlighted) and click on the “gear” icon:
Select the “Export applications” option. You will then be able to choose the folder on your computer where you want your app blocklist to be exported:
Once you have selected your folder, click the “Open” button and you will see the following screen:
Your app blocklist will be available in the form of a .txt file, and it will appear like this when you open it:
IMPORTING AN APP BLOCKLIST INTO FOCUS
To import an app blocklist into Focus, simply access the Blocking tab with the Preferences window (make sure the Applications sub-tab is highlighted) and click on the “gear” icon:
Click on the “Import applications” option:
NOTE: To ensure that your app blocklist successfully imported, they must be in the form of a .txt file where each entry follows this specific format:
/Applications/[app name].app
So your .txt file would look something like this…
“/Applications/Spotify.app
/Applications/Mail.app
Etc.”
Please see the visual in the “EXPORTING THE APP BLOCKLIST OUT OF FOCUS” section on this page to see how your .txt file should look like. For your convenience, you should keep all of your apps in the Applications folder of your Mac.
You will then have the option to select the .txt file containing your app blocklist:
Open the file, and you will see the following message pop up in Focus:
Don’t worry about accidentally uploading the same app twice - Focus will be able to detect if any duplicate apps are being uploaded by mistake and notify you as such.
RESTORING THE DEFAULT APP BLOCKLIST PROVIDED BY FOCUS
Best Mac Phishing Blocking Software Windows 10
To restore the default app blocklist that comes with Focus, simply access the Blocking tab with the Preferences window (make sure the Applications sub-tab is highlighted) and click on the “gear” icon.
Seems like a weird secret handshake. How can I find the previous version of Amazon Music app?The current version is 5.4.2Thank you! Amazon music app will not load on my macbook pro. I don't know why they make you download the program on a computer that you DON'T want it on, then you can download the version that actually works on the device that you want.
Click on the “Reset to defaults” option:
You will see this notification pop up immediately:
Anti Phishing Software
Focus will remove any existing apps you have on your current blocklist of apps, replacing them with the default collection.
Anti Phishing Software Email
NOTE: This CANNOT be undone, so make sure you’re good to go before pressing the “OK” button!