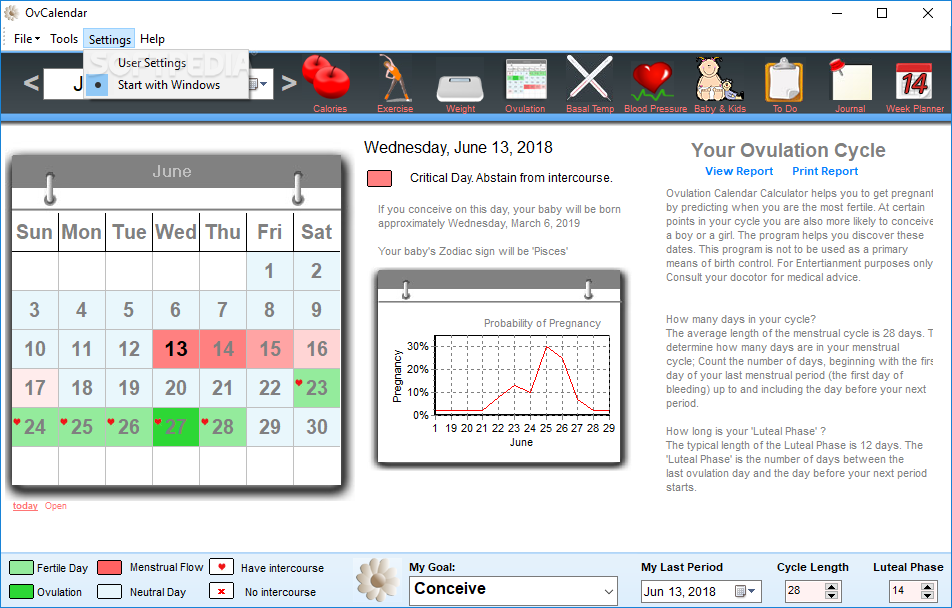App To Transfer Notes From Iphone To Mac
Aug 28, 2019 The TouchCopy tool allows for the quick and easy transfer of any data from iPhone to PC or Mac. It provides complete control over which data you'd like to transfer without any iTunes syncs, or iCloud access. How to transfer notes from iPhone to computer without iCloud - Let's see how we can use TouchCopy to access and transfer notes to PC or Mac. Jan 10, 2015 A is currently the one with the notes on, signed in on a Notes-enabled AppleID account. Sign B into the same account and enable Notes for the account in Preferences. Wait for the Notes to sync down to the new machine. Optionally then sign machine out of the Notes account and take the option to remove the Notes from that machine. Method 1: How to Sync Notes from iPhone to Mac with Coolmuster iOS Assistant. Coolmuster iOS Assistant for Mac is the best choice for you to sync notes from iPhone to Mac if you forget to synchronize the notes to any other accounts. You can use it to transfer all notes from iPhone one-time or selectively with 1-click and without any loss.
Before you begin
Update your iPhone, iPad, or iPod touch to the latest iOS or iPadOS, and your Mac to the latest macOS.
Text file formats that you can import
On your Mac, you can import many different types of text files into Notes. When you import files, each text file is converted to a new note.
Notes can import the following file types:
Apr 14, 2011 Uninstalling software under Mac OS X is generally a straightforward procedure — just delete the program from the Applications folder. Few vendors offer uninstallers on the Mac, and generally. On your Mac, do any of the following: For apps downloaded from the internet: In the Downloads folder, double-click the disk image or package file (looks like an open box).If the provided installer doesn’t open automatically, open it, then follow the onscreen instructions. Jul 09, 2020 Remove SoftwareHandler browser extension from Firefox on Mac First, we need to remove any adware browser extension that might be installed in Firefox. Some extension prevents users from reverting the homepage, search engine or new tab as these extensions are controlling the homepage, new tab or search engine settings. Mac Uninstalling Software Paid and Free Mac philosophy assumes that commercial soft is better. In fact, though, you don't have to pay to remove apps on your Mac. There are both paid and free versions. Free app removers, though, don't grant you support and timely updates. Even the best Mac uninstaller you can find for free has its downsides. There is a way to delete applications from your Mac, MacOS, or Mac OS X. So, read on our guide on how to uninstall software, Mac. Do not worry. Uninstalling the software from the Mac is somewhat different from the process on a PC running on Windows, but even a new Mac user unfamiliar with the system will be able to do this. How to uninstall software on mac.
- .txt
- .rtf
- .rtfd
- .html
Importing from Evernote
On your Mac, iPhone, iPad or iPod Touch, you can import Evernote Export files (.enex files). Each .enex file can include one or many notes. When you import an .enex file, each note from Evernote is converted to a new note in Notes.
If your files have an attachment or feature in Evernote notes that the Notes app doesn't support, it's removed during the import.
Import notes on your Mac
When you import text files or .enex files, you can add them to your iCloud notes account or your On My Mac account. If you store them in iCloud, you can automatically see all of your notes on any device where you’re signed in with your Apple ID.
- Open your Notes app.
- From the Notes sidebar, choose to store your notes in iCloud or On My Mac by clicking a folder in the account that you want to use.
- From the menu bar, choose File > Import to Notes.
- Select the file or folder that you want to import. If the notes that you're importing are organized in folders, make sure that 'Preserve folder structure on import' is selected. If you don't see this setting, click Options in the lower-left corner.
- Click Import. When you see a confirmation message, click Import again.
After your files import, you'll see a new folder in the Notes app called Imported Notes. Then you can organize them into any Notes folder that you want.
Import notes on your iPhone, iPad, or iPod touch
You can import Evernote Export files (.enex files) to Notes on your iPhone, iPad, or iPod touch. Each .enex file can include one or many notes.
When you import an .enex file, each note from Evernote will be converted to a new note in Notes. Before you import to your Notes app, send yourself the .enex file via email or save it to iCloud Drive from your computer.
Use Mail
- Open your Mail and tap the email with the file that you want to import to Notes.
- Touch and hold the file, tap Share, then tap Notes.
- After your file downloads, you'll see a confirmation message. Tap Import Notes.
Use the Files app
- Open the Files app and go to the file that you want to import to Notes.
- Touch and hold the file, tap Share, then tap Notes.
- After your file downloads, you'll see a confirmation message. Tap Import Notes.
When you open the Notes app and select your iCloud notes, you'll see a new folder called Imported Notes. If you're not using Notes with iCloud, you see the new folder in the On My Device notes.
If you don't use iCloud and you don't have On My Device available, you get an alert when you tap Add to Notes.
Learn more
- Use Notes on your iPhone, iPad, and iPod touch.
- Keep your notes secure with password-protection.
May 07,2020 • Filed to: iPhone Transfer • Proven solutions
iPhone Notes is among the popular features that this device comes with. Many people love it because it relieves them the task of writing on papers whenever they need to take notes. You can be able to record valuable information as well as random ideas with this app easily. So when there comes a time when you need to switch to a new iPhone, you will want to make sure that you transfer the app from the old iPhone to the new one to continue enjoying the benefits that it offers. The good thing about transferring this app is that you will not need to retype the notes that you had on your old iPhone.
Guides on How to Transfer Notes from iPhone to iPhone
Part 1. Transfer Notes from iPhone to iPhone Via iCloud
There are several ways that you can use to transfer your notes from your old iPhone to the new one. One of them is using iCloud. The following is what you will need to do.
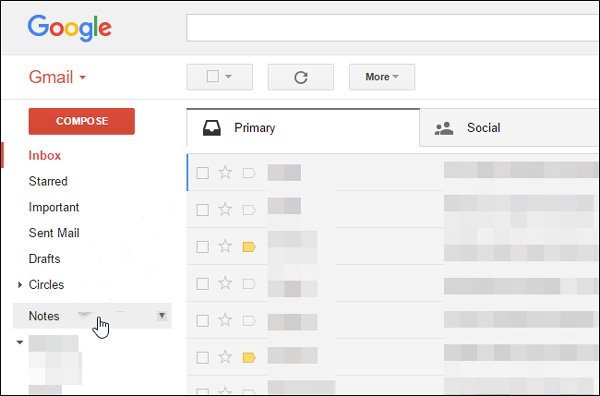
Step 1: Backup old iPhone using iCloud
First, you will need to make a backup of your notes for your old iPhone using iCloud. This is very easy because iCloud is going to back up your iPhone automatically when you turn on iCloud and make sure that the device is connected to a power source and Wi-Fi network. Once the backup is complete, you will need to turn off your old iPhone to prevent it from causing conflicts with the backups that are already in iCloud.
Transfer From Iphone To Pc
Step 2: Turn on new iPhone
The next thing you will need to do is turn on your new iPhone to set it up. Look for “Restore from iCloud Backup” and then tap on it. You should be able to see a list of backups.
Step 3: Find notes backup and tap “Restore”
Transfer Iphone Music To Mac
Look for the iPhone notes backup that you made and then tap “Restore”. Wait until the device finishes restoring from iCloud backup. Once the backup is complete, your new iPhone will restart automatically.
Note: Transfer notes from iPhone to iPhone via iCloud can be a time consuming process depending on the notes that you had on your old iPhone. So you will need to be patient if you have a lot of notes to transfer. The speed of your internet connection may also affect the transfer process, so you will need to make sure that you have a good connection if want the notes to transfer faster.
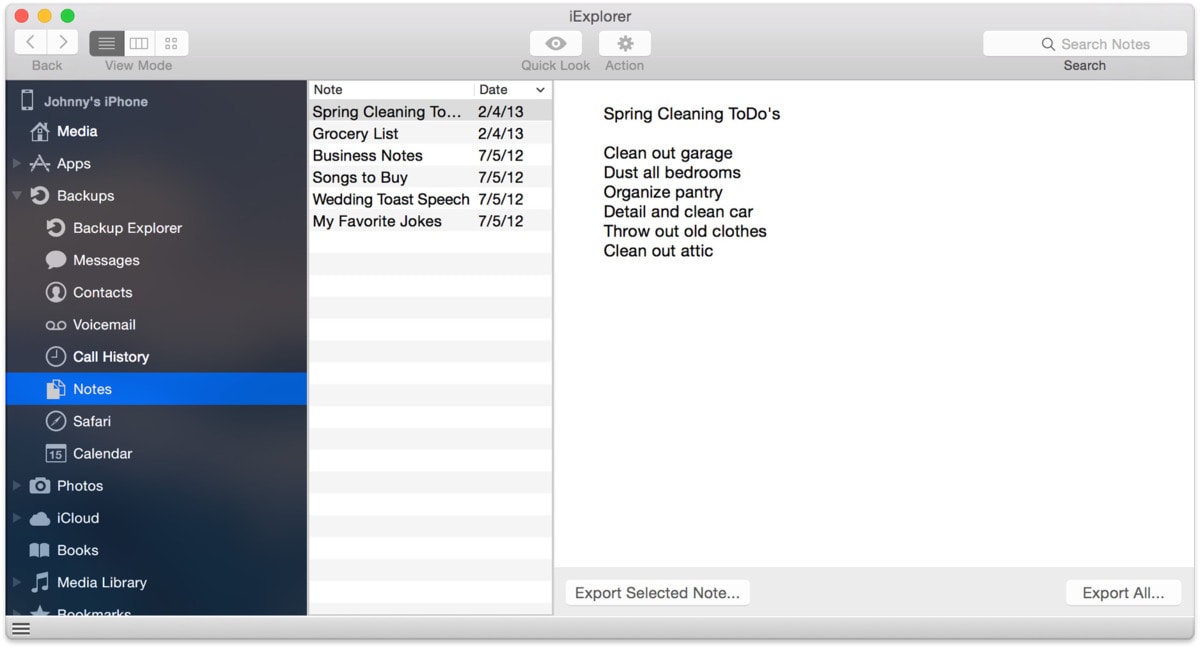
3 Common Issues When Using iCloud to Transfer Notes
When transferring notes from your old iPhone to the new iPhone, you may experience various issues. The following are the three common issues that you may get and how to resolve them.
1. Notes Appearing On One Device But Not The Other
When you are trying to transfer notes between two iPhones and find that the notes are appearing on one device and not the other, you will need to turn on the auto-backup feature that is found inside Notability before you go on with other troubleshooting options. You also need to verify that you are using the same iCloud on the two iPhones when you get this error.
2. iCloud Can't Restore The Backup
After making a backup of your notes on your old iPhone, you may find that iCloud is not able to restore it. This may be just a temporary error or a problem with your software. To resolve it, you will need to do a hard reset of your iPhone by pushing the power and home buttons simultaneously. You will also need to make sure that you have installed the latest update of your iPhone’s firmware.
3. Wi-Fi Problems When Trying to Transfer Notes With iCloud
If you get Wi-Fi problems when trying to transfer notes with iCloud, you will need to try resetting your network settings. Doing this is very simple, you will just need to go your iPhone’s settings, choose General, Reset, and then Reset Network Settings.
Part 2. Transfer Notes from iPhone to iPhone Using AirDrop
The second method that you can use to transfer notes from iPhone to iPhone is using AirDrop. The following is the procedure you will need to follow.
Step 1: Enable and tap on AirDrop
First, you will need to enable your enable AirDrop on your iPhone. To do this, you will simply need to launch control center, turn on Wi-Fi and Bluetooth, and then tap on AirDrop.
Step 2: Select the notes what you want
After that, you will need to choose the notes that you would like to transfer, and then tap content.
Step 3: Transfer notes from iPhone to new iPhone
Once that is done, you can click the Share button to transfer the notes to the new iPhone.
Transfer medias from iPhone to iPhone Using dr.fone - Phone Manager (iOS)
Other than notes, you may need to transfer other file types from iPhone to iPhone, dr.fone - Phone Manager (iOS) will help you do what you need. No matter you need to manage your iPhone music & photos, or transfer iPhone/iPad data to a Windows PC/Mac ((and vice versa) ) , dr.fone - Phone Manager (iOS) is the best iTunes alternative choice for you.
dr.fone - Phone Manager (iOS)
Best iPhone to iPhone Transfer Alternative to iTunes
- Transfer, add, remove, and sync music files on your iDevice without iTunes.
- View, manage, edit, backup and transfer all the pictures available on your iPhone, iPad, or iPad.
- Backup, transfer, add, and delete contacts and SMS messages on your iPhone, iPad, or iPod.
- Send messages directly from your computer system through the use of dr.fone - Phone Manager (iOS)!