Remove Software From Mac Os
- Uninstall Software From Mac Os
- Uninstalling Software On Mac
- Remove Software From Mac Os Windows 10
- How To Delete Downloads On Mac
- How To Remove Software From Mac Os X
- Remove Software From Mac Os
- Remove Mail App From Mac Os
If you are using a Mac OS, have you ever experienced an ad suddenly popping out while you are browsing? This is very common because this is a form of AdChoices.
Macs also have no way to uninstall or install operating system features, so there’s no way to easily remove the many applications Apple included with your Mac. On OS X 10.10 Yosemite and earlier, it was possible to open a terminal window and issue commands to delete these system apps, which are located in the /Applications folder. Updating Apple software on your Mac might seem a great idea if you want to get access to the latest features, improvements, and bug fixes for your applications. Still, there's a small chance that some of the new updates might also bring you errors and might stay in the way of the proper functioning of your Mac. Oct 16, 2019 If I subsequently do a softwareupdate –list it says no software available but I have a red dot on the syspref icon and also 1 update available in the apple menu. If I open system preferences and click on software update it tells me that my Mac is up to date Mojave 10.14.6 so there you have it the continued slow decline of MacOS. Mac Uninstalling Software Paid and Free Mac philosophy assumes that commercial soft is better. In fact, though, you don't have to pay to remove apps on your Mac. There are both paid and free versions. Free app removers, though, don't grant you support and timely updates. Even the best Mac uninstaller you can find for free has its downsides.
Don’t get me wrong. AdChoices is a legitimate ad network and it helps promote products and services on the Internet, but it is also a platform where criminals can send you malicious ads.
It is very alarming indeed so if you are thinking of a way to remove AdChoices from your Mac OS, this is a step-by-step removal method for Safari, Chrome and Firefox browsers.
Reset Your Browsers
If you want to remove AdChoices adware from your Mac OS, the first thing that you have to do is to reset your browsers.
If you think that your browser is affected by this virus, don’t hesitate to reset them as soon as possible. Here is a simple guide on how you can do it.
- Reset Your Google Chrome – Open your chrome browser and click on the Customize and Control Google Chrome icon. Click Options and a new window will appear. After that, go to Under the Hood tab then restore your default settings.
- Reset Your Mozilla Firefox – Open your Firefox browser and click on the Help – Troubleshooting Information. After that, you will see Reset Firefox button on the page. Click that and restore your default settings.
- Reset Safari – After opening the browser, go to Safari Menu and select the Reset Safari from the list. Check all the boxes in the prompt before you reset.
This is definitely a good choice, but there are times when some people don’t want to reset their browsers to default settings because of many things. There are times when you don’t want to delete your history or you are currently logged in on multiple sites.
Well, it is a bit of a hassle to log in to all your accounts after you reset the browser so you are thinking of a different solution for this problem.
Aside from resetting the browser, there is also another way to remove it and we will discuss it below.
Remove AdChoices Adware with Freshmac Automatic Removal Tool
There are times when resetting your browser won’t remove the AdChoices adware. If it worked, then good for you, but if not, you need another alternative.
When it comes to any malicious codes or viruses on your Mac, you need an application that would help remove all the viruses and provide security features to make sure that this problem won’t happen again in the future.
The Freshmac Application is the best software that you can use to remove the malicious codes on your Mac OS.
This tool is not only used for removing viruses on your Mac OS because it also has the ability to improve system performance. It will also provide protection for your operating system by removing any tracking cookies in the system.
It can help free up disk space and also manage the start apps so the boot time of your computer will be reduced.
Now, we will help you remove the AdChoices adware on your computer through the Freshmac application. Here is a step-by-step guide on how to use this application.
#1: Download the Freshmac Installer
This is pretty basic if you will ask me because the first thing that you have to do is to check out its official website and download the installer from there.
Click the Freshmac installer after downloading and the installer window will appear. Before the software will be fully installed, a dialogue box will appear and it will ask for your password to install the setup. Just type in the password and install the software.
Moreover, you're able to batch compress videos (by over 90%) to save disk storage, transcode 4K HEVC for easier YouTube/Instagram sharing - keeping best quality. Video shaking and wobbling? Video editing software trial for mac. You can instantly fix shaky mountain bike video, merge surfing/travel clips and remove Fisheye. Footage looks bad after uploading? VideoProc is skilled at processing GoPro 4K/slow-motion/SuperView videos.
#2: Automatic Scan
After the installation, the software will automatically scan the system. Don’t be alarmed because it is how it always works. It will immediately perform a scan on your system as soon as the installation is finished.
There are 5 steps in the scanning process and you will have to wait for the scan to finish. It will scan the cache of your Mac OS, logs, languages, trash and it will also check some privacy issues on your Mac OS.
#3: Remove the Issues Detected By Freshmac
Once the scan is done, it will display the health status of the system and all the issues that it has detected based on the categories mentioned above.
The scan will indicate the number of issues found based on the category and you will also see the severity of the issue.
The GUI of Freshmac is pretty straightforward so you can easily understand if there are issues on your Mac OS. You can also view the specific issues found for every category by clicking on that specific category.
You have to click the Fix Safely button to remove all the junk files and fix the other issues found after the scan.
#4: Check If AdChoices was Removed
Uninstall Software From Mac Os
The next step is to make sure that your Mac is free from Adchoices adware. If you still see the lock screen, it means that it is not yet removed.
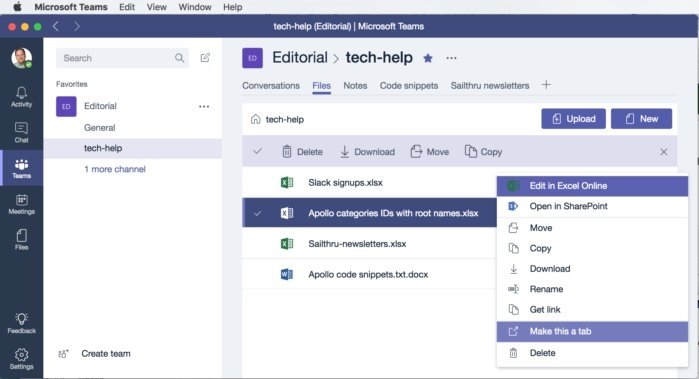
You should go to the uninstaller button found below the Privacy Cleaner category. Check the entries that look suspicious to you and uninstall them one by one.
You should also go and check Temp and Startup Apps to see if there are any malicious items that are not yet removed. If you will do this, you can expect that these AdChoices adware will not cause you any trouble in the future.
Conclusion
Although AdChoice is a legit advertising platform, it is not always safe. There are so many hackers that are using this tool to spread viruses and malware. If you are not aware of this, your computer might be compromised.
The worst thing is that they might get access to your personal accounts. A lot of bad things can happen because of a simple malware attack so you have to be well-informed to prevent these things from causing troubles for you.
The “MAC OS is infected with Spyware” pop up alert is a misleading advertising that created in order to force you into calling a fake Apple Support. If you find yourself facing the “MAC OS is infected with Spyware” scam on your screen, then most probably that your Mac has become a victim of malicious software from the adware (sometimes named ‘ad-supported’ software) group.
The adware that causes browsers to open the misleading “MAC OS is infected with Spyware” pop-up warnings, is not a virus, but the virus behaves similarly. It modifies internet browser settings and blocks them from changing. Also the adware can install additional browser extensions and modules that will inject advertising links within the Google Chrome, Safari and Firefox’s screen. Moreover, the adware may install a browser add-on that can make changes to the browser’s startpage and search engine.
text eol=crlfWhat can I do to make Git stop thinking line ending changes are real changes when performing a diff? coreautocrlf = falsesafecrlf = falseAlso, I have a.gitattributes in the root of my repo that only contains. The most promising information was found in this but it didn't solve my issue.Here are some relevant lines from my.gitconfig. 
As well as undesired web-browser redirects to the “MAC OS is infected with Spyware” scam, the adware can collect your Internet browsing activity by recording URLs visited, IP addresses, web-browser version and type, cookie information, Internet Service Provider (ISP) and web-sites visited. Such kind of behavior can lead to serious security problems or confidential info theft. This is another reason why the adware which causes misleading “MAC OS is infected with Spyware” fake alerts on your web browser, is classified as potentially unwanted application (PUA).
The instructions below explaining steps to remove “MAC OS is infected with Spyware” fake alerts problem. Feel free to use it for removal of the adware that may attack Firefox, Chrome and Safari and other popular web browsers. The guidance will help you remove adware and thus clean your browser from all undesired ads.
Remove “MAC OS is infected with Spyware” pop up warnings
We can assist you delete “MAC OS is infected with Spyware” scam from your web browsers, without the need to take your MAC to a professional. Simply follow the removal guide below if you currently have the unwanted ad supported software on your MAC and want to delete it. If you’ve any difficulty while trying to get rid of the adware which created to show misleading “MAC OS is infected with Spyware” fake alerts within your web browser, feel free to ask for our assist in the comment section below. Some of the steps below will require you to close this web-site. So, please read the few simple steps carefully, after that bookmark or print it for later reference.
To remove “MAC OS is infected with Spyware”, execute the following steps:
- How to get rid of “MAC OS is infected with Spyware” fake alerts without any software
- How to automatically delete “MAC OS is infected with Spyware” pop-up
How to get rid of “MAC OS is infected with Spyware” fake alerts without any software
The steps will help you remove “MAC OS is infected with Spyware” popup scam. These removal steps work for the Google Chrome, Safari and Mozilla Firefox, as well as every version of MAC operating system.
Remove adware through the Finder
The process of adware removal is generally the same across all versions of Mac OS. To start with, it’s necessary to check the list of installed apps on your MAC system and delete all unused, unknown and dubious applications.
Open Finder and click “Applications”.
Carefully browse through the list of installed applications and get rid of all suspicious and unknown apps.
After you’ve found anything suspicious that may be the ad supported software that shows misleading “MAC OS is infected with Spyware” popup scam on your Apple Mac or other PUP (potentially unwanted program), then right click this program and select “Move to Trash”. Once complete, Empty Trash.
Remove “MAC OS is infected with Spyware” popup warnings from Safari
If you find that Safari web browser settings having been changed by adware that causes web-browsers to open misleading “MAC OS is infected with Spyware” fake alerts, then you may revert back your settings, via the reset web browser procedure.
Click Safari menu and choose “Preferences”.
Uninstalling Software On Mac
It will open the Safari Preferences window. Next, click the “Extensions” tab. Look for unknown and suspicious plugins on left panel, choose it, then press the “Uninstall” button. Most important to remove all unknown add-ons from Safari.
Once complete, click “General” tab. Change the “Default Search Engine” to Google.
Find the “Homepage” and type into textfield “https://www.google.com”.
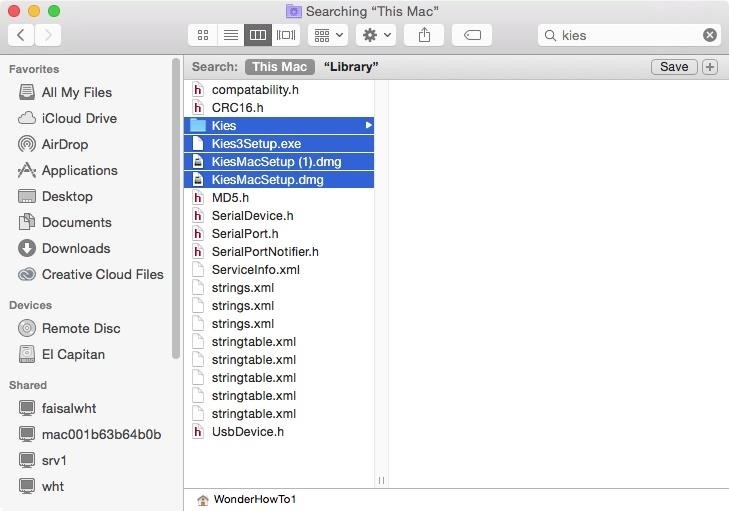
Remove “MAC OS is infected with Spyware” pop-up warnings from Chrome
Annoying “MAC OS is infected with Spyware” pop-up scam or other symptom of having ad-supported software in your browser is a good reason to reset Google Chrome. This is an easy way to restore the Google Chrome settings and not lose any important information.
Open the Google Chrome menu by clicking on the button in the form of three horizontal dotes (). It will show the drop-down menu. Select More Tools, then press Extensions.
Carefully browse through the list of installed plugins. If the list has the extension labeled with “Installed by enterprise policy” or “Installed by your administrator”, then complete the following tutorial: Remove Google Chrome extensions installed by enterprise policy otherwise, just go to the step below.
Open the Google Chrome main menu again, click to “Settings” option.
Scroll down to the bottom of the page and click on the “Advanced” link. Now scroll down until the Reset settings section is visible, as on the image below and press the “Reset settings to their original defaults” button.
Confirm your action, click the “Reset” button.
Remove “MAC OS is infected with Spyware” from Mozilla Firefox by resetting web-browser settings
Resetting Mozilla Firefox web browser will reset all the settings to their default values and will remove “MAC OS is infected with Spyware” fake alerts, malicious add-ons and extensions. However, your saved bookmarks and passwords will not be lost. This will not affect your history, passwords, bookmarks, and other saved data.
Launch the Mozilla Firefox and click the menu button (it looks like three stacked lines) at the top right of the internet browser screen. Next, click the question-mark icon at the bottom of the drop-down menu. It will open the slide-out menu.
Select the “Troubleshooting information”. If you’re unable to access the Help menu, then type “about:support” in your address bar and press Enter. It bring up the “Troubleshooting Information” page as displayed below.
Click the “Refresh Firefox” button at the top right of the Troubleshooting Information page. Select “Refresh Firefox” in the confirmation prompt. The Mozilla Firefox will begin a procedure to fix your problems that caused by the ad supported software that cause misleading “MAC OS is infected with Spyware” popup warnings to appear. Once, it is finished, click the “Finish” button.
How to automatically delete “MAC OS is infected with Spyware” pop-up
If you are unsure how to remove “MAC OS is infected with Spyware” pop up easily, consider using automatic adware removal software which listed below. It will identify the ad supported software which causes misleading “MAC OS is infected with Spyware” popup scam on your browser and remove it from your computer for free.
Delete “MAC OS is infected with Spyware” popup scam with MalwareBytes Anti-Malware (MBAM)
We suggest using the MalwareBytes Free. You can download and install MalwareBytes to scan for adware and thereby delete “MAC OS is infected with Spyware” pop-up scam from your web-browsers. When installed and updated, the free malware remover will automatically scan and detect all threats exist on the MAC OS.
Visit the page linked below to download MalwareBytes Anti Malware.
14169 downloads
Author: Malwarebytes
Category: Security tools
Update: July 10, 2018
Once the downloading process is done, run it and follow the prompts. Press the “Scan” button to start checking your MAC for the adware which shows misleading “MAC OS is infected with Spyware” pop-up warnings on your MAC OS. This task can take some time, so please be patient. While the tool is checking, you can see how many objects and files has already scanned. Review the scan results and then click “Remove Selected Items” button.
The MalwareBytes AntiMalware is a free program that you can use to delete all detected folders, files, malicious services and so on.
Use AdBlocker to stop “MAC OS is infected with Spyware” scam
If you browse the Internet, you cannot avoid malicious advertising. But you can protect your web browser against it. Download and run an ad-blocker program. AdGuard is an adblocker which can filter out a lot of of the malicious advertising, blocking dynamic scripts from loading harmful content.
Installing the AdGuard is simple. First you’ll need to download AdGuard by clicking on the link below.
Remove Software From Mac Os Windows 10
2563 downloads
Author: © Adguard
Category: Security tools
Update: January 17, 2018
Once downloading is finished, run the downloaded file. The “Setup Wizard” window will show up on the computer screen.
Follow the prompts. AdGuard will then be installed. A window will show up asking you to confirm that you want to see a quick instructions. Press “Skip” button to close the window and use the default settings, or press “Get Started” to see an quick instructions that will assist you get to know AdGuard better.
Each time, when you launch your computer, AdGuard will start automatically and block unwanted advertisements, “MAC OS is infected with Spyware” scam, as well as other harmful or misleading pages.
How To Delete Downloads On Mac
Where the “MAC OS is infected with Spyware” pop up warnings comes from
How To Remove Software From Mac Os X
Most commonly, the freeware setup file includes optional software like adware. So, be very careful when you agree to install anything. The best way – is to select a Custom, Advanced or Manual installation mode. Here uncheck all bundled apps in which you are unsure or that causes even a slightest suspicion. The main thing you should remember, you do not need to install any optional programs which you do not trust!
To sum up
Remove Software From Mac Os
Now your MAC should be clean of the adware that shows misleading “MAC OS is infected with Spyware” fake alerts on your MAC OS. We suggest that you keep AdGuard (to help you block unwanted popup advertisements and intrusive malicious sites) and MalwareBytes (to periodically scan your MAC OS for new adwares and other malicious software).
Remove Mail App From Mac Os
If you are still having problems while trying to remove “MAC OS is infected with Spyware” pop-up scam from the Safari, Mozilla Firefox and Chrome, then ask for help here here.
(1 votes, average: 5.00 out of 5)Loading..