Sd Recovery App For Mac
Summary: Are you unable to access photos, videos and audio files saved in SD card? Is your SD card corrupt? Read this article, which consolidates SD card corruption issues and all the possible fixes. It shares advanced solutions such as Stellar Photo Recovery to restore lost media files from corrupted memory cards of any capacity and brand.
- Sd Card Recovery Software For Mac
- Best Sd Recovery Software For Mac
- Sd Recovery Software For Mac
- Free Sd Card Recovery
- Free App For Mac
Recuva can recover pictures, music, documents, videos, emails or any other file type you’ve lost. And it can recover from any rewriteable media you have: memory cards, external hard drives, USB sticks and more! Recovery from damaged disks Unlike most file recovery tools, Recuva can recover files from damaged or newly formatted drives. Mar 03, 2020 Recoverit for Mac (or Recoverit for Windows) is by far the best SD card recovery tool you will ever use especially if you value efficiency above all other factors. It is fast, with a near perfect recovery rate and very easy to use. It comes with numerous features each designed to make data recovery very easy. Free Download Free Download. Jul 07, 2020 Disk Drill is one of the best data recovery software applications for Mac users. It is a full-featured and comprehensive data recovery tool that offers advanced features to raise the level of data protection on your computer and peripheral devices.
Table of Content:
- Signs & symptoms of a corrupt SD card- Checks before troubleshooting corruption & performing SD card recovery
- Top 10 methods to fix corrupted SD card & recover lost data
- Step-by-step: How to recover lost Photos, Videos & Music files from SD card
- Tips to protect your SD Card
- FAQs
As we move towards the paperless era, the utility of digital storage media has grown manifold. Especially in terms of personal data storage, where individuals commonly rely on extended capacity of portable storage solutions like SD cards to store their photos, videos, music files etc. Over the years, the memory card technology has evolved and expanded to terabytes capacities from meagre beginning of 1-2 GBs.
The small SD card is the most convenient and inexpensive storage media that provides suitable storage capacities for DSLRs, camcorders, music players, Android phones, tablets, digital cameras, and other portable devices.
However, SD cards are prone to corruption, accidental formatting, or damage, leading to loss of stored photos, videos, audio files and other data. Also as memory cards have a limited lifespan, after a certain period of usage they can get corrupt or damaged.
Common signs & symptoms of a corrupt SD card
Usually, the situation of SD card not working initiates with an error message. If not handled properly, it may lead to permanent data loss in which SD card recovery gets difficult. A corrupted SD card doesn't let you access your files from it. The files may get disappear, the card may not open or isn't recognized by your computer.
Here we have shared some of the common signs that indicate SD card is failing and you are on the verge of data loss:
Unable to format SD card or 'SD Card is Damaged. Try Reformatting it'
Black screen appears along with an error message 'SD card is not accessible. The file or directory is corrupted and unreadable.
All or some photos on your SD card are missing.
You receive error message - 'Read / Write error on SD card'.
You get error messages 'memory card error' or 'corrupt memory card'. Read more on Memory Card Recovery.
You can view the files of your SD card in camera as well as on computer but unable to add, delete, save, or copy them and may get an error message –'disk is write-protected.'
SD card shows the message 'SD card is not formatted. Do you want to format it now?'
You receive error message 'SD card unexpectedly removed'
Error messages stating SD card is blank or has unsupported file system.
Others
Checks before troubleshooting corruption and performing SD card recovery:
Are connecting devices working?
Your SD card may not be corrupt. At times, a device may not read an SD card due to incompatibility or driver-related issues. In such cases, try to connect your SD card to another computer or use a different card reader.
Is your SD card write-protected?
You won't be able to open, edit, copy, or save your photos, videos, and other files in the SD card, if it is write-protected. Slide upward the switch on left side of SD card to disable write-protection.
Once you made these checks and if still SD card is not accessible, then it's probably a logical issue. You can follow the below methods to fix corrupted SD card and recover your photos and videos from it.
10 Fixes for Corrupt SD Card Photo Recovery
10 Methods to fix corrupted SD card and recover lost data
Fix 1: Unhide hidden files stored in corrupt SD card
Fix 2: Try chkdsk command to check for memory card errors
Fix 3: Assign a new drive letter, if SD card is not detected by PC
Fix 4: Reinstall the driver
Fix 5: Use Windows Troubleshooter to fix Corrupted SD Card
Fix 6: Use SD card repair solution provided by manufacturer
Fix 7: Use drive 'Error Checking' feature
Fix 8: Use Diskpart in CMD command
Fix 9: Format to repair corrupted SD Card
Fix 10: Nothing worked? Use SD card data recovery software to restore files
| Did You Know: You can wipe or erase an SD card to permanently remove the data and protect your privacy. See how. |
Fix 1: Unhide hidden files stored in corrupt SD card
When you connect an SD card to a virus infected PC, the virus may hide all photos, videos or other files and folders in the media. The size of the disk would appear unchanged but you won't be able to see any stored data on it as their attributes get changed to 'hidden' and 'read only'. Follow the below steps to recover hidden photos, videos etc., from SD card:
- Connect SD card to your system
- Open Windows Explorer, click and follow Tools > Folder options > View
- Check in Show hidden files, folders & drives option.
- Uncheck Hide protected operating system option.
- Click OK.
Now you should be able to see all the hidden photos, videos, audio files and folders in the memory card.
Fix 2: Try chkdsk command to check for memory card errors
Connect the affected SD card with the PC via card reader and follow the below steps to fix SD card errors using chkdsk command:
- Click on the Start option from Windows taskbar and select Computer.
- Search for your SD card under Devices with Removable Storage and note the drive letter assigned.
- Click the Start option again. Type 'cmd' in the search box.
- Right-click cmd and select Run as administrator.
- A command window opens, type 'chkdsk' followed by the drive letter corresponding to the SD card, then by a colon and /f. (e.g., chkdsk E: /f)
- Hit Enter. Chkdsk will check for possible errors and try to fix the corrupt SD card. Next, follow the subsequent message prompts.
Fix 3: Assign a new drive letter, if SD card is not detected by PC
Connect your SD card to PC via card reader. If your system does not assign a new drive letter to it, then it isn't reading it, i.e., SD card is not detected. In some cases, the reader may assign a drive letter, but you get the message 'Please insert the disk into drive E:' indicating that it isn't reading the card. To resolve this problem assign a new drive letter to your SD card by following the below steps:
- Connect the SD card to your PC
- Open the Run dialogue box using Windows+R key
- Type compmgmt.msc and hit Enter
- Under Storage option, select Disk Management
- Right-click the drive you want to assign a letter
- Choose Change Drive Letter and Paths
- A dialog box appears, click on Change
- Check in Assign following drive letter
- Choose the letter you want to give from the drop box. Click OK
- Close the Computer Management window. Restart the computer, your SD card should be readable now.
Fix 4: Reinstall the SD card driver
If assigning the drive letter doesn't help, you can try reinstalling the driver by following the below steps:
- Right click on My Computer/ This PC. Click the Manage option.
- Click the Device Manager option on the left side.
- Double-Click Disk Drives option from the list. Then right click on the name of your 'removable drive.
- Click Uninstall and click OK.
- Disconnect your storage media and restart your PC.
- Reconnect your SD card again. Your PC will detect it.
Fix 5: Use Windows Troubleshooter to fix corrupted SD Card
Windows Troubleshooter feature often find problems and fixes issues related to hardware and drivers. You can try to fix memory card errors by following the below steps:
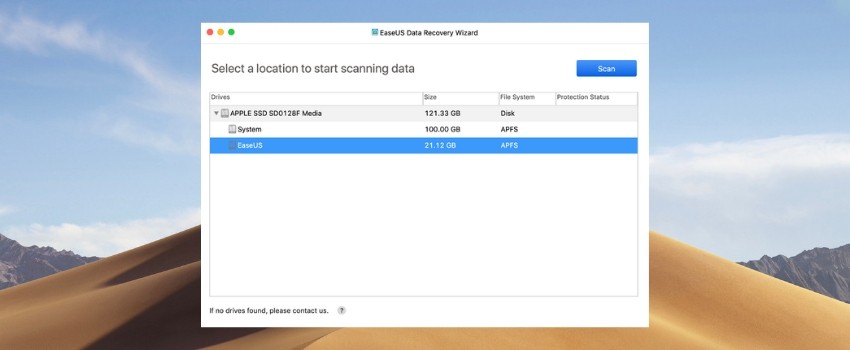
- Connect your SD card to PC.
- Select and follow Start > Settings > Update & Security > Troubleshoot
- Select Hardwareand Devices and click Run the troubleshooter.
Next, restart your computer, the SD card issue should be resolved.
Fix 6: Use SD card repair solution provided by manufacturer
Some SD cards manufacturers such as SanDisk, Samsung, Kingston, etc., also provide solutions to repair corrupt storage media. You can use their tools to fix corrupt SD cards and recover stored photos, videos etc. Visit the manufacturer's website to download the tool or contact the customer support.
Fix 7: Use drive 'Error Checking' feature
Windows has an 'Error Checking' feature for its internal and external drives that scans for errors related to file system and fixes them.
Follow the below steps to repair corrupt SD card using 'Error Checking':
- Connect the SD card to your PC.
- Press Windows + E to open Windows Explorer.
- Right-click on SD card and open Properties.
- Click on the Tools tab.
- Click Check button.
- The scanning process begins. After the scan completes, if errors are found, fix them by following the onscreen instructions.
Fix 8: Use Diskpart in CMD command
If you are getting SD card 'read-only' error message and you have also checked the card is not write-protected, then try to fix the error by using diskpart utility in CMD command. Follow the below steps to use diskpart fix method:
- Connect SD card to Windows PC.
- Click Start >Run. Enter cmd.
- Type diskpart and press Enter.
- Type list volume. All connected drives are listed.
- Type select volume 1. 1 represents the letter of your SD card drive.
- Type attributes disk clearread only and hit Enter.
Restart your PC and again connect your SD card. The problem should be fixed now.
Fix 9: Format to repair corrupted SD card
Formatting mostly fixes corruption issues including those related to file system. It also helps to reuse your SD card. You can use this method to recover corrupted SD card.
Follow the below steps to format SD card on your PC:
- Connect your SD card to PC.
- Double-click My Computer/ This PC to open Windows Explorer.
- Right-click on your SD card under Devices and drives and select Format. This opens the Format window.
- Click the File System box. You get the three options - NTFS, FAT32, exFAT. Choose the one that you want to format.
- Click Start.
If you are unable to format your SD card, use a formatting software such as SDFormatter provided by SD Association. Formatting software can fix corrupt SD cards and make them reusable.
Although formatting fixes corrupt SD card, but the process deletes all your stored videos, photos, and other files on it. You can recover formatted SD card by using a professional SD card recovery software.
Fix 10: Nothing worked? Use SD card data recovery software
If SD card data loss is your concern, know that whenever an SD card becomes inaccessible or corrupt, the data may seem to get lost but it's still recoverable. You can restore photos, videos, and music with the help of a photo recovery software as long as your SD card is not physically damaged or overwritten.
Key benefits of Stellar SD card recovery solution?- Recovers from formatted, corrupt, inaccessible, & encrypted SD card and other storage media.
- Recovers deleted photos, audio and videos files from all types of SD cards – microSD card, SDHC, SDXC, memory cards, memory sticks etc.
- Simple 3-Step Recovery process — Select device, Scan, and Preview & Recover.
- Quickly recovers hundreds of photos and videos with original file name and date timestamp.
- Displays the SMART health of your SD card (reveals health & temperature indicating wearing signs of drive).
Recommended: Begin your SD recovery with free demo
You can always try the free demo version of Stellar Photo Recovery software to see if you can recover your lost data. The free trial helps in buying decision. The software supports the latest Windows 10, macOS 10.15 Catalina and the lower versions.
Watch what Usman Dawood, the renowned Photographer has to say about the software in his review
Step-by-step: How to recover lost Photos, Videos & Music files from SD card:
1. Connect SD card to PC or Mac computer.
Sd Card Recovery Software For Mac
2. Download the trial version of Stellar Photo Recovery on PC or Mac.
2. On Home screen of the software, select your SD card.
3. Click Scan.
4. Once the scanning finishes, Preview and click Recover
5. A dialog box appears. Click Browse to select location to save the recovered videos, photos & audio files.
6. Activate the software to Save the media files at your desired location.
Tips to Protect your SD Card
SD cards are fragile and need to be protected to store your data for long term. Here are some effective tips you should follow to guard your SD card photos, videos and other files from loss:
- Never remove SD card while saving or viewing its photos or videos etc.
- Don't remove SD card from camera mid-way during file transfer.
- Don't shoot pictures & videos when camera battery is low.
- Protect SD cards from extreme temperatures, dirt & moisture.
- Use SD cards from established brands such as SanDisk, Panasonic, Sony, Kingston, Lexar, Olympus, etc.
- Don't use the problem SD card, until the lost files are recovered.
- Don't use the same SD card in multiple devices. This is required to keep the card free from virus infection and subsequent error situations.
- Use a good quality card reader forconnecting your SD card to system.
Frequently Asked Questions
Q: Which is the best SD card recovery software?Play blu ray on mac.
Answer: Choosing the best SD card recovery software that can restore photos in your loss situation can be a confusing task, considering the number of choices available. Read this post that identifies best SD Card Recovery Software for PC and Mac and choose one which meets your expectations and needs.
Q: Is Cloud better than SD card?
Answer: Cloud or SD card, both have their own benefits and limitations. You have to choose as per your requirement. Cloud services are free but up to a limited data while SD cards cost depends upon the type and capacity. There are possibilities of SD card corruption & data loss, but with Cloud you don't have to worry about these factors. You cannot access Cloud without Internet services like in case of SD card. For business and professionals who have large data to store, Cloud may be a preferred option against SD cards. The portable memory cards are better off for storing and transferring photos, videos, etc., and accessing it anytime anywhere without the need for Wi-Fi or mobile data.
Q: I am unable to format my 16 GB SD card. It is showing a message asking to reformat. What should I do now
Answer: First try by changing the card reader or connect your SD card to a different device. If still there's an issue, your card has become corrupt, and you may need a memory card recovery software to recover data.
Q: How to transfer photos from my phone internal memory to external SD card?
Answer: Android phones have File Manager app that you can use to move photos from phone's internal memory to SD card. If your device doesn't have ES File Explorer app, download it from Google App store.
Open File Explorer and select Images option. Select photos that you want to move to SD card. Tap Move to option at the lower-right side of the phone screen. A menu will appear. Select your SD card from the menu. Select a folder on your SD card into which you want to move the photos. All the photos are moved from internal storage of phone to the external SD card.
Q: Can I recover RAW photos from the corrupt SD card in Mac?
Answer: Yes, with Stellar Photo Recovery Software Mac version, you can recover RAW pictures from all types of SD cards.
Music making software free mac. Most importantly, you will need a good computer that will integrate all these equipment and enable you to produce music.
Best Sd Recovery Software For Mac
Q: What should I do after I get error message 'SD card not formatted' while inserting SD card on camera?
Answer: Format your SD card in the camera itself. If still the problem is not resolved, then try the SD card formatting software to format on computer. As formatting leads to loss of stored data, you can use Stellar Photo Recovery software to recover your photos and videos from formatted SD card.
Q: My Camera is giving the message 'memory card locked' when I insert SD card into it.
Answer: Please check the lock switch on the left side of SD card. Slide it up to unlock it. .
Q: SD card is not being recognized by PC. What can I do now?
Answer: Recheck the device connections. If the problem is not resolved, follow the given solutions in this article. One of them should fix the issue.
Q: Can I also recover my word, excel document using the SD card recovery software?
Answer: Stellar Photo Recovery software is especially for photos, videos, & music files recovery from hard drive, SD card, flash memory cards, pen drive or any other external storage media. To recover your documents, excel files, PDFs, PPTs and other lost data from any storage media, use Stellar Data Recovery software.
Q: I am getting an error message 'this memory card cannot be used. Card may be damaged. Insert another card' in Nikon D3200 SD card. How to fix and recover?
Answer: Your SD card may not work on PC, if it is not working in DSLR. Try to transfer your photos to PC if possible, else take the help of memory card recovery software to restore your photos stored on it. Next, you can format your SD card to fix the issue and reuse it. .
Sd Recovery Software For Mac
Q: My Macbook is unable to read the SD card. I have tried various methods, but nothing seems to work. Please help.
Answer: Check the physical connections of your device, if they are working properly, including SD card slot, USB cable etc. While to recover data from unreadable SD card, you can try SD card recovery tool for Mac.
Q: What to do when you see the message 'SD card is mounted read-only' on your device?
Answer: Check if the SD card is not write-protected. If it doesn't help, try to fix by using Diskpart utility in CMD command window. (read the steps shared above in this post.)
Q: Getting 'SD Card not inserted' or 'no memory card' error?
Answer: Check the physical connections of your device. Connect the SD card to a computer using an external card reader. If the card is recognized when connected to the computer using an external card reader, back up all data on the card and format the card. If your memory card is detected by the computer, but there is no data showing, you can try Stellar Photo Recovery software for recovering all your multimedia files.
Q: How to fix 'SD Card unexpectedly removed' error on your Phone?
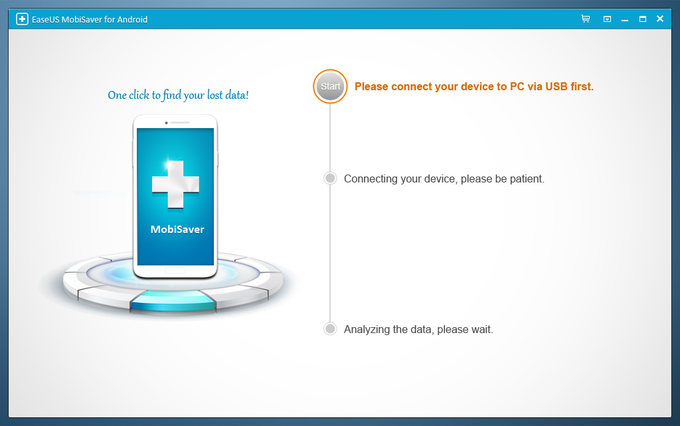
Answer: You can try these methods to resolve the error.
- Unmount and again mount the SD card after rebooting your smartphone. You can also try inserting your SD card to another device to check if the error shows or not.
- Sometimes, long pressing the power button resolves such kind of errors.
- Format the SD card that would fix file system errors.
- Restore it to Factory Settings
- If none of the methods work then the SD card might be corrupt and you need a recovery software to recover your files back.
Q: How to Check if an SD Card is corrupt or not?
Answer: Windows built-in Check Disk utility is the best tool to check any SD card for errors.
- Open Windows Explorer and locate the drive assigned to the SD card. Right-click on your SD card drive and click on Properties.
- Select the Tools tab and click the 'Check Now' button in the Error-checking section.
- For scanning the SD card without making any changes to the card, uncheck both 'Automatically fix file system errors' and 'Scan for and attempt recovery of bad sectors'. For fixing only file system errors, check 'automatically fix file system errors'. For doing a lower level scan of the SD card and to fix any errors it finds, check both boxes.
- Press Start to begin the scan. After the scan completes, the result is displayed on the screen.
- Click on See details to see more details about the scan, like scan performance, error fixing and other details.
- There are also some free utilities like H2testw and FakeFlashTest for checking SD card errors.
My SanDisk SD card got damaged and all my data is lost. Can I get it back by any means? --- from a Quora user
Many SanDisk users feedback this problem, they encountered the data loss when using SanDisk SD card and thought it is difficult to perform SanDisk memory card recovery. Many factors can lead to the loss of data in memory card. Accidentally formatted, virus infected, memory card crashed, etc. all will make your data not be found. If you have these problems, the best method to recover lost data from SanDisk memory card is what you need.
Part 1. Recover SanDisk Memory Card on Mac with Data Recovery Software
If you lost your photos and any file type during transferring the files, or accidentally deleted files from your card or even after formatting your card data, you probably will be pissed off and the good question is if there's any tool that it might help you. Well, yes, there is Recoverit (IS) for Mac that helps you recover deleted photos from the SanDisk card.
The fabulous program offers flexible recovery settings and full preview ability of found files. With this feature, you can check your lost data. You can even pause or stop scanning whenever you want, as well as save the recent scanning result for future use. After the scan, you will be able to find your lost files with file names because the data will be displayed with original file structures and names. You can recover all your lost videos if they are not overwritten or damaged.
Steps to Recover Deleted Photos and Videos from SanDisk Memory Card on Mac
With the Recoverit (IS) for Mac, you can get your files back just like they were before the loss. All you need to do is install this SanDisk memory card recovery software on your mac (El Capitan, macOS Sierr and macOS High Sierr included) and then plug-in the SanDisk memory card that held your files. The software will let you see the files available on the drive that are possible to recover. You can pick those that interest you and proceed with the actual recovery, which only takes a couple of minutes. During the SanDisk data recovery process, ensure that your mac remains powered, and your card stays intact. Now follow the steps below to get back your lost files. (Get More Card Recovery Solutions)
Step 1. Choose Data Types
Insert your SanDisk memory card on your Mac and activate Recoverit (IS) for Mac after installing it in your computer. Now you will need to specify the type of file that you intend to retrieve. If you are unsure, go with the All File Types option and the recovery software will go through every available file and restore it. This option will take longer than when you pick a particular file type, but in either case, you will have your lost files back. Then click on the 'Next' button.
Free Sd Card Recovery
Step 2. Select your Memory Card
Choose your SanDisk memory card that inserted on your Mac. Click the 'Start' button to let the program starts scanning the chosen data types on your memory card.
Step 3. Retrieve Image/Audio/Video from SanDisk Memory Card
Choose the file you want to restore and click the 'Recover' button. Specify a folder to save the file to be recovered and click 'OK' to begin retrieve images/audio/video/documents on SanDisk memory card. Note that the recoverable files can't not be saved back to your memory card immediately in case that the lost file will be overwritten permanently.
If you don't find your wanted data on the result window, don't worry, Recoverit (IS) provide you with the 'Deep Scan' mode. It will look deep into your memory card and find more results for you.
Video Guide of Recovering Data from SanDisk Memory Card on Mac
Watch the video to learn how to recover SanDisk memory card lost files on Mac with Recoverit (IS) for Mac.
Part 2. Recover Lost Files from SanDisk Card on Windows (Windows 10 Compatible)
The Recoverit (IS) works well even for lost file recovery by clicking 'Shift and Delete', data cleared from Recycle Bin as well as formatted data. In order to recover your raw file, Data Recovery for Windows scans your device deeply to get the raw file, but using this mode will not display names and the path of those files.
If you need to continue the work later, you are able to save your scan results to perform data recovery later. Basically, the program scans your device and finds all the data that it could recover. After the work is done, you can save it on your computer or other place directly. All well-known memory cards are compatible for using Recoverit (IS) for Windows, like SanDisk card.
Steps to Recover Deleted Files from SanDisk Memory Card on Windows
Your photos, videos and other files from the SanDisk card can be recovered with Recoverit (IS) on Windows operating systems by following the steps below:
Step 1. Connect Your SanDisk Card with the Windows Computer
Free App For Mac
After you connected the card, run the software on your Windows system. You can easily recover your files by using the 'Quick Scan' in a very intuitive way. You will be prompted to answer at which type of files you need to recover and where you loosed the files.
Step 2. Scan Your SanDisk Memory Card
Select your memory card and then click the 'Start' button to start searching for the lost data. Wait until the scanning process is complete.
Step 3. SanDisk Memory Card Data Recovery
Once the files are found, you will see them in a list. Check the boxes in front of a folder or file and then click the 'Recover' button. Choose the desired folder to save your photos and then click the 'OK' button to restore lost photos from your SanDisk card.
Part 3. Tips for SanDisk Memory Card Data Recovery
1. The reason why lost data on SanDisk memory card can be recovered is that they'll just be marked as inaccessibly data. You can easily get them back before overwritten.
2. Once files stored on your SanDisk memory card are lost, you'd better stop using it immediately to avoid data overwritten and increase the possibility of recovering lost data.
3. To prevent important data like videos and photos from being lost, you're highly recommended to backup them on your Mac.
4. Recoverit (IS) for Mac software works with all storage sizes. Most people have cards that can store at least 2 GB of files and the software will let you get back your photos, documents, music and software from the card irrespective of its storage size.