Pdf Opener App For Mac
Adobe Acrobat Reader is the most reliable, free global standard document management system available. View, edit, sign, and annotate PDF documents by working directly on the text. Adobe Acrobat Reader is the free global standard for reliably viewing, signing, and commenting on PDF documents. VIEW PDFs. Quickly open and view PDF documents. Search, scroll, and zoom in and out. Nov 20, 2019 New Mac Ransomware Spreading Through Pirated Apps. Xodo PDF Pro is a free pdf opener app for iOS devices, which gives you the option of group collaboration on a.
Mark up PDFs
Use the markup toolbar in Preview to add text and comments, sign documents, highlight text and more. To show the markup toolbar, click the Show Markup Toolbar button at the top of the window, or choose View > Show Markup Toolbar.
Add text
In most PDFs, you can simply click a text field, then type to enter text in the field.
No built-in collaboration toolsLibreOffice is a free alternative to Microsoft Office, and it includes a Powerpoint equivalent called Impress with nearly all of the same functionality. The only big difference you’ll find between the two slideshow creation tools is the LibreOffice lacks some modern features like built-in collaboration and integration with Microsoft OneDrive.However, Impress does have a few advantages of its own. Free multimedia presentation software for mac.
If you can't add text to a field, use a text box instead:
Canon PIXMA MG2500 Driver Software Download files access the various printing functions of Canon devices from the print settings screen of this driver. Access the various printing functions of Canon devices from the print settings screen of this driver. Software for canon printer on mac. When using Canon MG2500 setup software download apps, such as Canon PIXMA MG2500 for Windows 10 those available from the Windows Store, only the Windows default print settings are available. When using apps, such as those available from the Windows Store, only the Windows default print settings are available.This is the UFR II/UFRII LT V4 Printer Driver, Canon MG2500 driver download.
- Click the Text button in the markup toolbar, or choose Tools > Annotate > Text.
- To show font, size and colour options for text in a text box, click the Text Style button in the markup toolbar.
- To move the text box, just drag it.
Highlight text
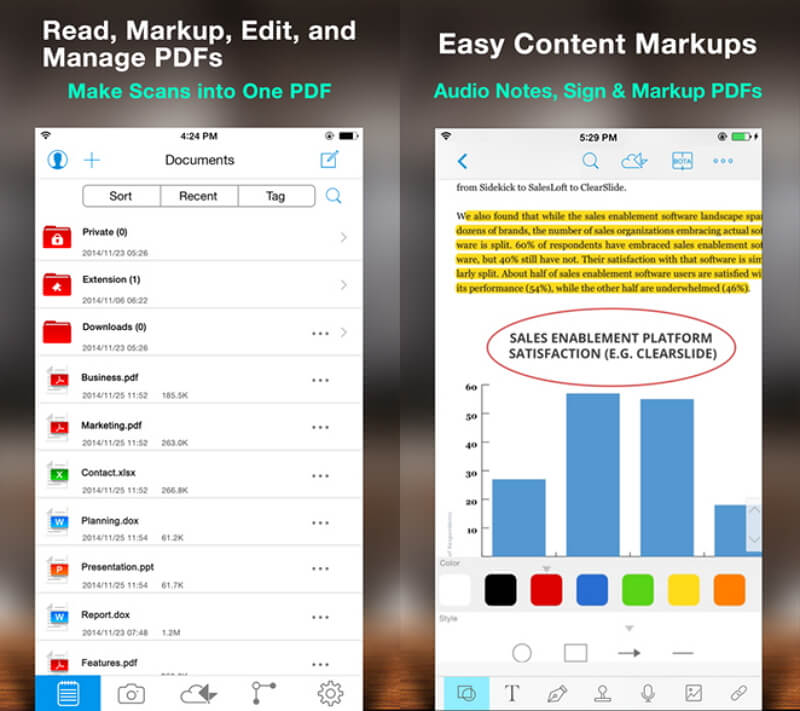

To turn highlight mode on or off, click the Highlight button in the toolbar. When highlight mode is on, highlights appear when you select text.
- To change the highlight colour or switch to strikethrough or underline, click next to the Nightlight button , then choose an option.
- To remove a highlight, Control-click the text, then choose Remove Highlight.
Add notes
To add a note, click the Note button in the markup toolbar, or choose Tools > Annotate > Note.
- To close the note, click outside the note box. You can move notes anywhere on the document.
- To open a note, click the note box.
- To see all notes and highlights, choose View > Highlights and Notes.
Add your signature
- Click the Sign button in the markup toolbar, or choose Tools > Annotate > Signature.
- Click Create Signature, then choose whether to use your trackpad, built-in camera, or iOS device to create a signature:
- Click Trackpad, then use your trackpad to sign your name with your finger. If you have a Force Touch trackpad, you can press harder on the trackpad to sign with a darker line. After you sign your name, press any key on the keyboard.
- Click Camera, then sign your name on white paper and hold it up to the camera. Your Mac will automatically scan the signature and show it in the Camera window.
- Click iPhone (or iPad or iPod touch), then sign your name on your device's screen when prompted. Learn more about using iPad, iPhone or iPod touch to sketch in or mark up documents.
- Click Done.
- Choose your signature to add it to the document. You can move and resize it anywhere on the document.
Edit images
Pdf Opener App For Mac Pro
- Crop: Drag to select the crop area, then choose Tools > Crop.
- Rotate: Choose Tools > Rotate Left or Rotate Right.
- Adjust colour: Choose Tools > Adjust Color, then drag a slider to make an adjustment.
- Adjust size: Choose Tools > Adjust Size, enter the desired dimensions, then click OK.
- Get quick access to edit controls: Click the Show Markup Toolbar button at the top of the window.
Share and export
- To share your file, click the Share button , or choose File > Share. Then choose an option.
- To save your document or image in a different format, choose File > Export, choose a format, then click Save.