Mac Screen And Audio Recording Software
Mar 23, 2019 Screen capture or recording is more basic feature. There are many alternatives you can choose to record your desktop as video files on Mac. You can use QuickTime Player which is a system app in Mac OS; you can just press shift+command+5 to record Mac screen. Check out these steps to record screen with audio using QuickTime on Mac, just as an.
- Recording Software For Mac
- Video Recording Software Mac
- Screen Recording Software For Mac
- Audio Recording Software For Mac
- Audio Recording App For Mac

- Jun 11, 2020 Some of the screen recording software for Mac listed above also has the video editing tools, such as Filmora Scrn, which allows you to cut and remove unwanted parts, add call outs and annotations. But if you want to edit the recorded video further, you should try Wondershare Filmora9 video editor for Mac.
- QuickTimePlayer is a great app for screen recording that comes pre-installed in the MacBook OS operating system that powers every Mac. If you want to record screen activity on a MacBook, you no need to download any other software as MacBook already has a built-in app called QuickTimePlayer.This QuickTime video player app allows you to watch videos as well as allows you to do screen recording.
- Undoubtedly the best software for the Mac and Windows users is UniConverter. Badged with an impeccable performance, it has the knack of a great MP4 recorder. Despite being a spectacular converter, it fantastically supports recording screen video or even audio. The iMedia converter stretches compatibility with the popular websites and file.
- Apr 17, 2020 Screen recording can be used to film a tutorial, show your friends what you’re looking at, or just save what’s happening on your screen. Your Mac has built-in tools that allow you to take.
- Free or Open Source Screen Recording Software for Macs. If your project is on a tight budget, you may not be able to spend much on Mac recording software. But don't give up. There are plenty of free and open source screen capture and screen recording software options for the Mac. Here's a great list of options to try: 1.
Mac will not let you record your computer’s audio with any of their built in program. If you have ever tried recording your Mac’s screen, you probably know there are so many ways to do it. Recording can prove to be expensive with costly paid software’s. Here are few methods for how to record screen and audio at the same time on mac.
- WinX HD Video Converter
- QuickTIme Player
- Screen Flow
- Capto
WinX HD Video Converter
It is an extra tool for help and simple to use: Download, run and record. Get the software online and install it. When you run it, you will see “Screen Recorder” button, click it ! A new windows will pop up to select the frame rate, audio device, target folder, some further option to capture mouse clicks or not and count down seconds. Hit “Start Record” and begin the capture. This software is multi-purpose, apart from recording screen you can download and convert videos.
Read Also:
QuickTIme Player
How to record screen and audio on mac QuickTime :
Wouldn’t it be great if you could capture all the system sound for free? One way to do it is with QuickTime. Mac OS X has QuickTime Player built-in and it allows you to record your screen easily. It supports recording entire screens or selective regions. However, there is one feature that is missing from the otherwise perfect screen recording solution, and that is the ability to record audio. For that you need a way to route the audio playing to QuickTime and for that purpose you can use a free program called Soundflower. This comes handy when you want to record your computer’s audio while you are recording the screen. Here are few steps to download and setup soundflower mac:
- Downloading: https://soundflower.en.softonic.com/mac
Go ahead, download and install the software to start with.
- Configuring
Now that you have installed the software, how do you know it is functioning? Open up sound system preference and look for output and input tab, here you will see our installed software. To route the sound from Mac’s speaker just select Soundflower in the output tab and you are done. Whatever sound comes from those speaker will channel through our Soundflower.
- Capturing
How to record internal audio on mac
While you are recording screen with QuickTime, Soundflower needs to be set up to record audio. So, open up QuickTime Player, choose New Audio Recording form File. Now, in the recording audio interface you will see a down arrow, click on that. Select Soundflower from that menu and you are good to go. Start to record when you feel so.
- Monitoring
There is a slight problem with our Soundflower, remember configuring our software? When you configured it all the audio was channeled through Soundflower, hence, your speakers won’t output anything. To fix that, just simply go to our Soundflowerbed menu bar and select your output device. Now, capturing and channeling will go hand in hand.
Screen Flow
It is often regarded as the best screen recording software you probably have. Telestream’s $99 ScreenFlow is not only a screen recorder but along with that you can edit videos too. Although, it doesn’t give you the freedom to capture just the part you want to record. It automatically selects the audio channel, you can use it with Soundflower too. It has this interesting feature of adding overlays to the recorded videos. You can mimic finger taps, add transitions and what not? It goes on to record the full screen with customized options like selecting frame rate, adjusting video quality and whether or not to record computer audio.
It requires no technical ability to install and bring it to use. Just follows the steps below:
- Pay for the software, it is definitely worth every penny and download.
- It has this shortcut, which always comes handy. Press and hold shift command 2.
- A pop up will seem asking for what to record and what not to. Select so and click the red button to start recording.
- When you are done recording, press and hold shift command 2, a screen will appear to edit the video recorded. Edit in whatever ways you want to and then export the file.
Capto
It is a powerful, easy-to-use tool which can definitely help you to save time. It is a suite of video editing and screen recording tool. Capto takes capturing, recording, video and image editing to the next level. You can capture your screen with HD quality and audio crystal clear. You can adjust the frame rate and get sharp quality recording. It also comes with intelligent file-manager and quick sharing options. You can have it for trail or spend $29.99 to download a copy of yours. Once you get away with all the installing you have variety of options. Record the entire screen or any specific region of choice. Choose to show or hide the cursor when creating informative tutorial videos. Whatever you do, you are assured of high quality videos. You can set a pre-defined screen recording duration beforehand. Along with the audio recording, you can use this feature to record anything important if you know the amount of time well before-in-hand.
That was all, choose whatever way you want to . There are many paid software but if you don’t want to pay use the already built-in software to enjoy your recordings. Have fun recording !
Page Content
How to record screen on Mac with audio is a hot question when you are one of the following situations.
- Record a video game tutorial with oral interpretation if you are a YouTube blogger
- Make some lecture videos with both sound and image, such as explaining an open PPT if you are a teacher
- Record video with audio from any Internet radio station playing in your browser, system audio or even sounds coming from an application open on your Mac
- Record tutorials for the software you like and make oral software reviews
This article is dedicated to the problem of how to record screen and audio at the same time on Mac and how to record internal audio on Mac. Most programs that will let you record video with system audio can be pretty expensive. While here, we will show you three free ways to record screen on Mac with audio by using QuickTime Player, Sounderflower, and Audacity.
Recording Software For Mac
Find out how to record screen on Windows 10/Mac/iPhone/Android
How to Record Screen on Mac with Audio Using QuickTime Player
QuickTime Player can not only watch video and audio files, but it can record screen too. It can record whatever you have displayed in entire screens or selective regions. Besides, it's also capable of recording the audio through external speakers and built-in microphone with video together. Follow the steps below to record screen and audio on Mac with QuickTime Player.
Step 1. Open QuickTime Player from your Applications folder, then choose 'File'> 'New Screen Recording' from the menu bar to open the Screen Recording window.
To record videos with voice or other audio, choose a microphone. You can adjust the volume of audio during recording as you need.
Step 2. Click the 'Record' button to start recording. You can click anywhere on the screen to begin recording the entire screen. Or drag to select an area to record, then click 'Start Recording' within that area.
Step 3. Click the 'Stop' button in the menu bar, or press Command + Control + Esc (Escape) to stop and save the recording. When the recording completes, QuickTime Player will automatically open the recording. You can now play, edit, or share the recording.
How to Record Screen with Sound on Mac with Soundflower
QuickTime Player allows you to record voice-overs at the same time with Mac's built-in microphones. However, it can't record system sounds. In this part, we will show you exactly how you can record screen with internal audio with Soundflower, a free Mac app that allows you to route audio from one program to act as the input for another application. Using this software plus QuickTime Player, you can record screen with system audio
The workflow of recording screen with audio on Mac using this two software is: Soundflower simply routes the audio that would otherwise be output to the speakers (or headphones) to the QuickTime player. In turn, the QuickTime player uses the Soundflower channel as a microphone, so any sound sent by Soundflower is recorded with the screen.
Step 1.Download and install Sounderflower on your Mac. Now that you have installed the app on your Mac, you can start recording screen and audio.
Step 2. Open 'System Preferences' > 'Sound' > 'Output'. Now that Soundflower is installed, you'll be able to choose it instead of the built-in output.
Step 3. Open QuickTime Player, click 'File' > 'New Screen Recording'. Click on the drop-down arrow on the side of the record button, and select Soundflower (2ch) as the microphone.
Step 4. Click the 'Record' button to start recording. You can play a song on iTunes, and once you stop the recording, play it back, you will hear the sound as well.
How to Record Internal Audio on Mac Using Audacity
The above two ways explain how to record screen and audio at the same on Mac. The following step-by-step tutorial explains how to record internal audio on Mac using Soundflower and Audacity.
Audacity allows you to record and edit audio while Soundflower helps you route sounds to any other Mac app instead of the default speakers. You can use this method to sound from any Internet radio station playing in your browser, system audio, or even sounds coming from an application open on your iMac and Macbooks.
Step 1.Download and install Audacity and Soundflower (click the download link above) on your Mac.
Step 2. Set Soundflower as the device for sound output: open 'System Preferences' > 'Sound' > 'Output' > 'Soundflower (2ch)'. is fine for most purposes. Note that once you do this, you will no longer be able to hear a sound.
Step 3. Now, open Audacity in Preferences. Click the 'Devices' tab and select Soundflower (2ch) as the recording device under Recording. Next, click 'Recording' and select 'Software playthrough', then you can listen to the audio while recording inside Audacity. Click OK to save your preferences.
Finally, you can record internal sound on Mac. You play the audio inside any app, switch to Audacity, and hit the record button to start. If you want to restore Mac's sound settings to the original status, just choose Internal Speakers as the output device.
Another Recommend: How to Record Audio With EaseUS RecExperts
Arlequin software. On this page, we are talking about many screen recorders on Mac, but here comes a software which is designed for Windows, it is EaseUS RecExperts. This program is a powerful screen recorder, you can use this software to record video, audio, webcam, and game. Except for these basic recording functions, this app also supports advance edited your recording files, remove background noise and boost your audio, and other more operations. Especially the audio record function, using this software not only support recording system sound, microphone sound but also supports recording both audios at the same time.
Here are the steps of recording audio using EaseUS RecExperts:
Step 1. Download this software and open it. Then in the main screen, you will see four recorder functions, select 'Record Audio' and click it.
Step 2. In the 'System sound' setting, you can select the audio type you need to record, such as microphone, system sound and microphone, and record without audio. And then click the 'REC' to start recording.
Step 3. When you finish recording, you will see your audio recording file in the video list, and then select the file and right-click it that you can compress, edit, share and rename your audio file.
And you also can click the 'Open folder' to find this audio file on your computer.
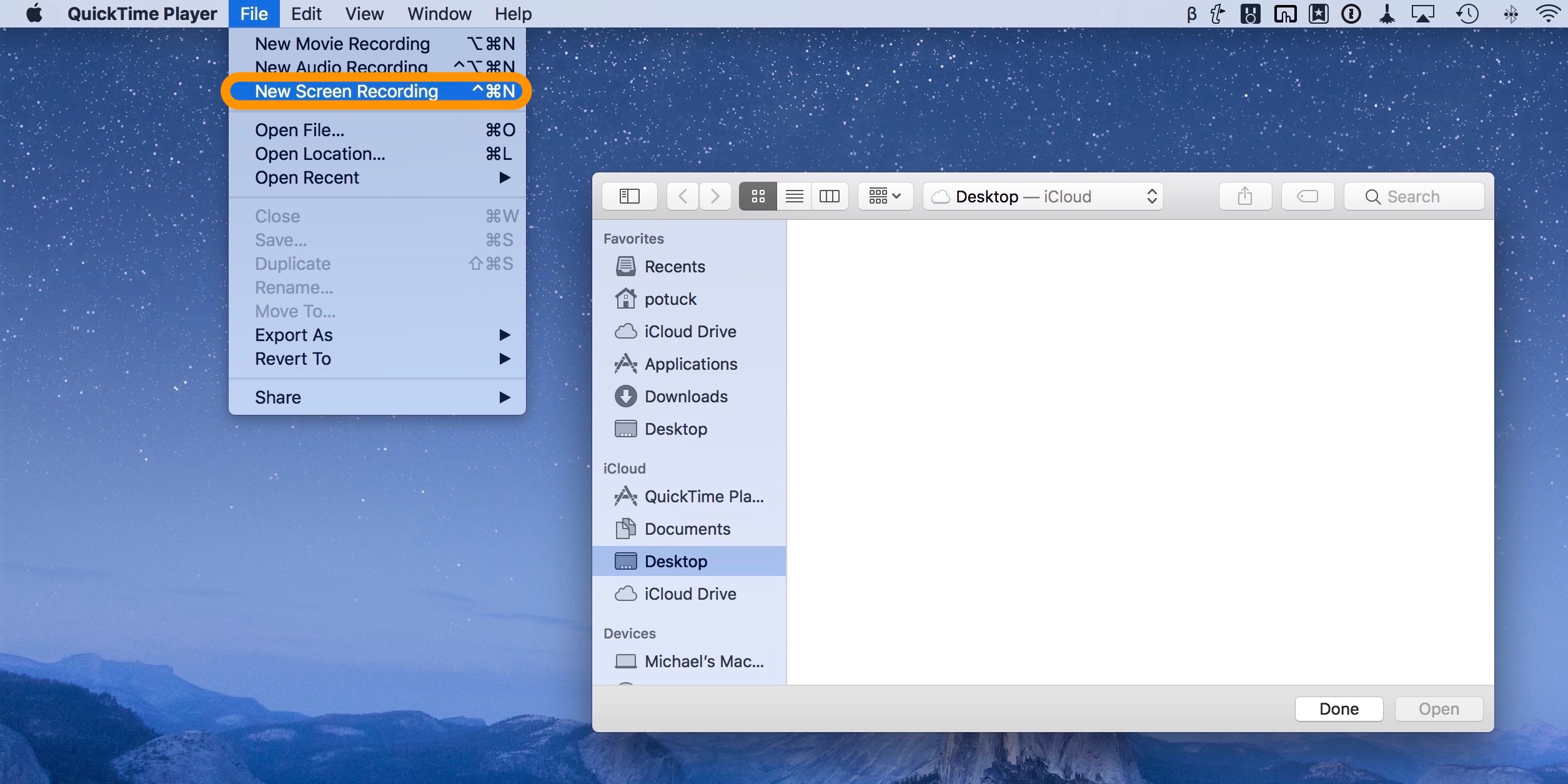
Conclusion
To record screen and audio on Mac with microphones or external speakers, you can use QuickTime Player to do it simply. While if you want to record a screen on Mac with a system or internal audio, you need both QuickTime Player and Sounderflower for help. Recording only internal sound without the screen, Sounderflower and Audacity are helpful.
Bonus Tips: How to Edit Recorded Video with a Free Video Editor
As we have said above, some of these free video recording software doesn't offer the video editing options. Even if some software has video editing capabilities, they are limited. Then, how to edit the recorded video before sharing it on the social platforms? You can turn to one of the best free video editor - EaseUS Video Editor. It is a versatile video and audio editing tool suitable for both pros and beginners with following stunning functions.
- It enables you to trim, cut, split, rotate, crop, mix video clips, apply stylish video effects, accelerate/slow down your video speed, add subtitles to a video, and many more.
- It offers comprehensive converting options, such as convert MP4 to GIF, convert MP4 to MP3, convert YouTube video to MP3, etc.
- It has a great collection of video filters and overlay effects to help you enhance the look of your movies. Besides, it can remove watermarks from the video.
- It supports all types of devices. You can import media files from PC disk, camcorders, DV cameras, vidicons, webcams, cell phones, etc.
If you want to know how to use EaseUS Video Editor to edit your recording files, you can move on How to Edit Your Videos. Part four's content on this page, you will find the answer.
Related FAQs About How to Record Screen on Mac with Audio
1. How do I record my screen with audio on QuickTime player?
Step 1. Open QuickTime Player, choose 'File' > 'New Screen Recording'.
Step 2. To record videos with audio or other voice, click the arrow next to the Record button. Then choose the microphone.
Step 3. To monitor audio while it's being recorded, use the volume slider.
Video Recording Software Mac
Step 4. Click the 'Record' button to start recording.
2. How do I record my screen with audio?
The simplest way to record your screen with audio on Mac is using QuickTime. It can record screen on Mac with audio from microphone or external speakers. But if you want to record screen with system sound, you need to use QuickTime and Soundflower together, a free Mac audio rout application.
(The first dictation software for Mac OS 9 was Articulate System's PowerSecretary.) Seeing a continued need for a Mac-based speech-to-text solution, MacSpeech was founded in 1996 by Andrew Taylor, a former employee of Articulate Systems experienced with software-based speech recognition technologies. MacSpeech iListen MacSpeech's wildly popular speech recognition software product first released in 2000. Voice recognition software mac os x.
3. Can QuickTime record screen and audio at the same time?
Screen Recording Software For Mac
Yes, QuickTime Player can record screen and audio at the same time on Mac with easy operation.
Step 1. Choose 'File' > 'New Screen Recording'.
Audio Recording Software For Mac
Step 2. To change the recording settings, click the arrow next to the Record button. Then choose your camera or iOS device, microphone, and recording quality.
Audio Recording App For Mac
Step 3. Click the 'Record' button to start recording.