Mac Os And Windows Software
Want seasonal, Holidays, Occasions greetings card for official use without spending more money, try awesome greeting card software tools own self or suggestion for Make unique greeting from your Mac running on macOS Catalina, mac Mojave, macOS EI Capitan, OS X Lion, Yosemite or Mavericks and Windows system (Windows 7, Windows 8 and 10). Less click more effective tools proved from the users reviewed for these Greetings card maker for Mac and Windows. This card making software also gives amazing collection for Birthday, Thanksgiving, Wedding and Anniversary, Christmas, Graduation, and other beautiful family and friend’s occasions for your lifetime and instant print hard copy with the latest high-resolution printing device.
Open Source Software for running Windows applications on other operating systems. Wine (originally an acronym for 'Wine Is Not an Emulator') is a compatibility layer capable of running Windows applications on several POSIX-compliant operating systems, such as Linux, macOS, & BSD. Instead of simulating internal Windows logic like a virtual.
Top Popular Day covered in these Greetings card maker software: Easter, New Year, Valentine’s Day, April Fools, Halloween, Mother’s and Father’s day and more…
Software Download. Software Download. Software Download Home; Office. Office 2010; Office for Mac 2011; Windows. Windows 10; Windows 8.1; Windows 7; Desktop App Converter; Windows 10 IoT Core; Media Feature Pack; Windows Insider Preview. Windows 10 Insider Preview; Windows 10 Insider Preview Advanced; Windows 10 Insider Preview Desktop App. Global Nav Open Menu Global Nav Close Menu; Apple; Shopping Bag +. Search Support. An easy way to run 'classic' Mac OS applications under Windows. Under Windows, software written for the 'classic' Mac OS (i.e. Versions 6 through 9) can only be run through software that emulates Macintosh hardware from 1980s and 1990s. The most advanced of these emulator programs is SheepShaver. Run Mac OS X Virtual Machine. To Run Mac on windows, Right click on created Mac OS virtual machine then, Go to Start Normal Start. (First, it will take a few minutes to verify all details and hardware.) Note: Close all other running windows program, While using Mac OS virtual machine.
we are happy to help you, submit this Form, if your solution is not covered in this article.
Note: Use the discount coupon code on purchase card maker software on purchase time.
Greetings card Software for Mac and Windows: Features and Buying guide
#1. Pearl Mountain Greeting Card software: Windows Only
Auto adjusts your photo to hundreds of free beautiful card templates, Then easy to customizable, Printable, Easy to drag, Move, resize with the crop, Rotate and Framed photo card.
Other Features: Adjust resolution, Verity of background, Special effect, Color, angle, and Shadow effect.
All file format, Easy to share means directly with Social media and Email. Else you don’t want to make the final observation that you can save the project as a draft.
- Buy Commercial license (15% discount use code: HISD295E9F123)
- Buy personal license(15% discount use code: HIS7028354BAC)
#2. iGreetingCard Delux for Mac and Windows
iGreetingCard available for Mac and Windows. For all great wishing days, this software assists you in what type of frame, picture quality, resolution pixel, rich collections of themes, and other unique custom features.
Features: Easy to put the message, Static Hover effect, apply Mask on Photos, Easy to use for business purpose and boost relationship more strong through the beautifully designed Greeting card.
- Buy For Mac:iGreetingCard for Mac (5% discount use code: HISE38B957CFD) Compatible with Mac OS X 10.6 or later.
- Buy for windows: iGreetingCard for Windows (5% discount use code: HIS7432BBB427) Compatible with Windows 7, Windows 8.

#3: Canva Web(Mac and Windows)
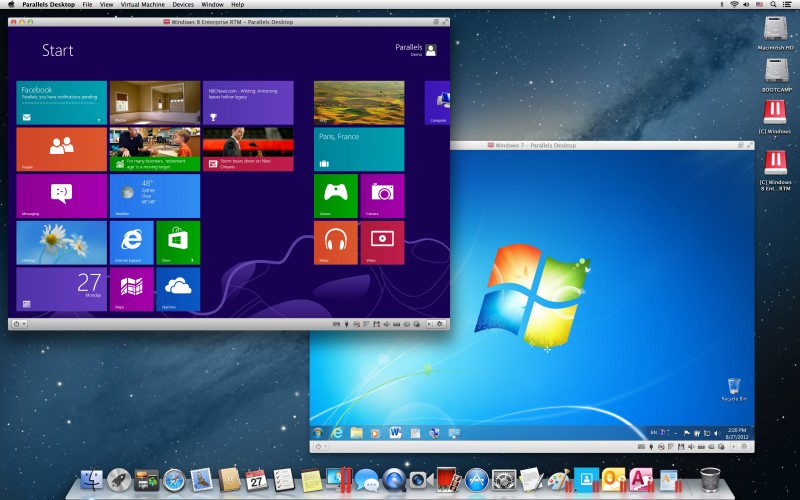
If you are in the field of designing then definitely you have heard of Canva. Canva is one of the best design software available on the internet. It offers a wide range of templates to design greeting cards whether it is Christmas Eve or New Year or Birthday. There is no need to download the software on your Mac or Windows, it is available to use over browser. Even if you don’t have any knowledge of creating a greeting card, Canva will help you showing attractive layouts, images, additional messages and much more, with that you will definitely end up with a masterpiece. Creating greeting card over Canva takes 5 to 6 steps, once the design is ready, you can share it via email or print them send wishes to your beloved ones. Besides, the premium version lets you explore limitless options, so if you do like the free version, go for the premium.
Visit: Canva
#4: PearlMountain (Mac)
Making personalize greeting cards is much easier with PearlMountain greeting card maker for Mac PC. PearkMountain Greeting Card maker is another best software that you can rely on if it comes to creating innovating greeting cards. Hundreds of art resources, designs, and diversified templates help you to customize photo card thoroughly. The collection of templates is suitable for special events like birthday, Christmas, New Year, Thanksgiving, Wedding and more. PearlMountain is awesome software, you’ll know better only after exploring the entire platform.
Get: PearlMountain Use Code: 1FBFD767F0 and Get 20% Off
#5: DRPU Software (Windows)
Choosing a perfect shape to design greeting cards is a bit tough decision because while selecting the layout you must be clear with your mind, how much space will be needed to fit greetings. Shapes like Rectangle, Ellipse, Rounded Rectangle, CD/DVDs are available in the collection with the funky backgrounds. From now on, you don’t have to download and send boring greetings; create your own greeting cards with easy to use tools. Customize the print settings by adjusting card size before creating the greeting card using advanced print settings.
Get: DRPU Software Use Code: 8C8F328041 Get 20% Off
Premium Support is Free Now
We are happy to help you! Follow the next Step if Your Solution is not in this article, Submit this form without Sign Up, We will revert back to you via Personal Mail. In Form, Please Use the Description field to Mention our reference Webpage URL which you visited and Describe your problem in detail if possible. We covered your iPhone 11 Pro, iPhone 11 Pro Max, iPhone 11, iPhone 8(Plus), iPhone 7(Plus), iPhone 6S(Plus), iPhone 6(Plus), iPhone SE, SE 2(2020), iPhone 5S, iPhone 5, iPad All Generation, iPad Pro All Models, MacOS Catalina or Earlier MacOS for iMac, Mac Mini, MacBook Pro, WatchOS 6 & Earlier on Apple Watch 5/4/3/2/1, Apple TV. You can also mention iOS/iPadOS/MacOS. To be Continued..
Free video apps for mac. Jan 28, 2016 Phoenix may be obtained as a standalone product or in one of our fully featured version of Scannerz, which include Scannerz, Phoenix, FSE or FSE-Lite, and Performance Probe. All applications are now fully certified for use on Mac OS X versions from 10.6 (Snow Leopard) up through 10.11 (El Capitan). Dec 14, 2019 Phoenix Jailbreak can install Cydia on iOS 9 upto iOS 9.3.5. Follow our how-to tutorial to download and use Phoenix Jailbreak app on PC and Mac. May 22, 2020 Downloads of the app – it has performed about 100,000+ downloads so far; Developer of the app – the ZDF Digital medienproduktion GmbH offered the above app; The latest version of the app – that is version 1.0.9; Category of the app – the phoenix tv can be Categorised as the free entertainment app. Nov 04, 2010 Get breaking news alerts, weather updates and live video delivered straight to your smart phone, 24/7. Plus: - Forecasts from Arizona’s Weather Authority - Good Morning Arizona feature stories - CBS 5 Investigative reports - 3 On Your Side consumer news - Dirty Dining reports - Live streami. KNXV ABC15 Arizona in Phoenix delivers relevant local, community and national news, including up-to-the minute weather information, breaking news, and alerts throughout the day. When you open our app, you’ll know what’s going on right now and what’s important to your local area. We've improved the experience with an intuitive layout and simplified navigation. News, weather and video are.
Also useful: Top Best iPhone data recovery software
Try and share your amazing experience with others and also share on which occasions you are made card through Greetings card maker for Mac and Windows software.
Mac OS 9 for Windows
Run classic Mac OS apps in Windows A similar app that runs System 7 How to use MacOS9 What the MacOS9 app contains Acknowledgments Support
An easy way to run 'classic' Mac OS applications under Windows
Under Windows, software written for the 'classic' Mac OS (i.e. versions 6 through 9) can only be run through software that emulates Macintosh hardware from 1980s and 1990s. The most advanced of these emulator programs is SheepShaver. SheepShaver is no longer supported by its original author, Gwenolé Beauchesne, but minor updates are available from an active support forum at E-Maculation.
This page provides a fully functional SheepShaver system that runs Mac OS 9.0.4 (US English version). Unlike other SheepShaver-based systems, it makes it relatively easy to exchange files between SheepShaver and Windows, and makes it easy to print from Mac OS applications to Windows printers, or to create PDF files on the Windows desktop. The system runs under Windows 7, 8.x and 10; it may work under earlier Windows versions, but I haven't tested it under earlier versions.
To install this system, download and run the MacOS9AppInstaller. (The file is around 400MB in size; it contains a 4GB hard disk image file.) Then launch the MacOS9.exe application, either from its folder or from the desktop shortcut that the installer offers to create.
Note: Updated 19 March 2020 with a new version of SheepShaver. A version posted 18 August 2019 includes a 4GB image file, not 1GB as in earlier versions.
The program comes with an uninstaller. Every file installed or used by the program is inside the program's folder. After uninstalling, any files that may be left over will be in that same folder; those files and the folder itself may be safely deleted.
For a similar system that runs Mac OS 9 under OS X/macOS, see another page.
A similar system that runs System 7.6.1 in BasiliskII
I have created a similar system that runs Mac System 7.6.1 under BasiliskII. You may download its MacSys761Installer here. Run the installer and then launch the MacSys761.exe application, either from its folder or from a desktop shortcut that the installer offers to create.
The System 7 app works mostly in the same way that the MacOS9App works. You may copy files to System 7 desktop by dropping them on to the MacSys761.exe icon. And you may copy files to the Windows desktop by selecting them with the Copy to Host application or dropping them in to Send to Windows folder (both on the System 7 desktop).
How to use the MacOS9 app
I assume that you know something about Mac OS and don't need any advice from me. A few points are worth mentioning:
Depending on your Windows version, a Computer or This PC icon appears on the MacOS9 desktop. This icon leads to the drives on your host computer.
The File Transfer folder on the desktop is a convenience, to remind you that files found in the Computer or This PC folder should be copied into that folder (or any other folder in the MacOS9 disk image) before being used. They should not be copied merely to the desktop, because they almost certainly won't work until they are actually copied into the MacOS9 virtual disk. (When you copy a file from Windows to the MacOS9 desktop, the file itself is not copied to MacOS9 disk image; that is why you must copy it to a folder inside the disk image itself.)
The MacOS9 system includes a startup script named MacOS9StartUp. This script creates the necessary file-transfer folders for printing and exchanging files, and tests whether they are correct if they already exist. Please let it run without interference.
If you are confident that the file-transfer folders are working correctly, you can move the MacOS9StartUp script from the Startup Items folder in the System Folder to the Startup Items (Disabled) folder. Then move BackgroundScript from the Scripts folder in the System Folder to the Startup Items folder; shut down the MacOS9 app and start it again. If the file-transfer folders stop working, move the BackgroundScript out of the Startup Items folder and restore the MacOS9StartUp script to the Startup Items folder.
To transfer a file from Windows to MacOS9, drop it (in Windows) on MacOS9.exe or on the MacOS9 desktop shortcut. After a long pause, perhaps even longer than 30 seconds, a copy of the file should appear on the desktop of the MacOS9 disk. The original file remains in your Windows system.
To transfer a file to Windows from MacOS9, drop it on the 'Send to Windows' applet on the MacOS9 desktop. The file should be copied almost immediately to the Windows desktop. Or you may double-click on the 'Sent to Windows' applet and select a file to send to the Windows desktop.
To print from MacOS9 to your default Windows printer, simply use the File/Print menu in your MacOS9 application, and print with the default desktop printer, 'Print to Windows.' After a pause, the document should print to your default Windows printer.
To print from MacOS9 and select a Windows printer for the current print job, use the File/Print menu in your MacOS9 application, choose the desktop printer named 'Select Windows Printer', and print. After a pause, a popup list of Windows printers should appear; choose the one you want.
To create a PDF file in Windows when printing from MacOS9, use the File/Print menu in your MacOS9 application, choose the desktop printer named 'PDF to Windows Desktop', and print. The resulting PDF file on the Windows desktop will have an arbitrary name based on the current date and time.
To create a PDF file on the OS 9 desktop, use the File/Print menu in your MacOS9 application, choose the desktop printer named 'PDF to OS9 Desktop', and print. You will be prompted to enter a filename for the resulting PDF; an arbitrary filename will be offered based on the current date and time, but you can type over it to change it.
To print 'raw' PostScript data from MacOS9 to a PostScript-compatible Windows default printer, follow the printing instructions above, but choose the desktop printer named 'Raw PS to Win PS Printer.' The raw PostScript data will be sent to your Windows default printer; if that printer is not PostScript-compatible, you may waste a lot of paper, so be careful with this option.
If SheepShaver locks up: While the MacOS9 app is running, a small Mac-like icon appears in your Windows system tray. You may click on this to open a menu that includes 'Force Quit.' You may click on this to shut down SheepShaver forcibly; you will be asked to confirm that you intend to do this. (SheepShaver is notably unstable, and liable to crash without warning, so this feature may be useful.)
You may use the supplied SheepShaverGUI app (in the Programs folder inside the MacOS9 folder) to modify the system, but the file transfer and printing features will only work if you launch the MacOS9 app from the MacOS9 desktop icon or the MacOS9.exe program inside the MacOS9 folder! If you launch SheepShaver from the SheepShaverGUI, you may get error messages about the file transfer system; if this occurs, shut down SheepShaver and relaunch the MacOS9 icon or MacOS9.exe program.
To transfer files from a real Mac to SheepShaver, follow the instructions in this post on emaculation.com.
To add additional disk space to MacOS9: This system includes a 4GB disk image. If you need additional disk space, then visit this page at Macintosh Garden and download one of the provided disk images (I recommend the third download, with a 10GB disk image). Then follow these steps:
- Use something like the 7z file manager app to extract the downloaded disk image.
- Rename the extracted disk image to something like Second.dsk (for convenience, use the .dsk extension, whatever the original extension might be).
- Move the renamed disk image into the MacOS9Programs folder.
- Use Notepad or any text editor to edit the SheepShaver_prefs file in the same folder and add this line after the first line: disk Second.dsk (using whatever name you gave the to the disk image file).
- Save the SheepShaver_prefs file and restart MacOS9.
'Cannot map second Kernel Data' error: If, on your system, SheepShaver starts up with the error message 'Cannot map second Kernel Data area: 487', then go to the Programs folder inside the MacOS9 folder, rename SheepShaver.exe to SheepShaver-old.exe and rename SheepShaver-noJIT.exe to SheepShaver.exe. This alternate version will probably be slower, but should at least run. (This error message occurs unpredictably on some systems but not on others.)
Mac Os On Windows Pc
Further details may be available later if you ask for them.
What the MacOS9 app contains
Get Mac Os On Windows
The MacOS9 application contains a standard US-English Mac OS 9 installation, without features that can't be used in this system, such as file-sharing. It also includes a large number of standard Mac OS applications, plus some Control Panels, Extensions, Scripting Additions, and a gray desktop image that you can easily change if you prefer.
Equipped with WD Backup software for Windows and Apple Time Machine compatibility for Mac, the My Book desktop hard drive can back up your photos, videos, music, and documents. Password Protection The My Book drive’s built-in 256-bit AES hardware encryption with WD Security™ tools helps keep your content private and safe. MY BOOK ESSENTIAL USER MANUAL ABOUT YOUR WD DRIVE – 1 About Your WD Drive Welcome to your My Book® Essential external hard drive, an elegant, high-capacity storage solution for all the chapters of your di gital life. Our latest edition features visual, easy-to-use, automatic, continuous backup software and drive lock security protection. List of all WD firmware and software available for download. Install wd my book software. Jul 08, 2020 Hi guys, I’ve had a My Book Essential 3TB drive for a long time. Last week it stopped showing up on my desktop—no software upgrades recently installed, nothing strange. In WD Discovery, the drive appears but there’s no information about its content. There’s only an option to reset or kill the password. I never added a password, so I can’t answer the cue for the current one.
The file transfer system uses two AppleScripts: either the MacOS9StartUp script or the BackgroundScript script described above. The MacOS9AppData folder uses an OS9Action folder action script found in the Scripts:Folder Action Scripts folder.
In the MacOS9 disk image, the Transfer folder alias and From Windows folder are required by the file-transfer system, as are the MacOS9AppData folder and the WinPath.txt file found in the System Folder.
The Transfer folder is an alias of the Windows folder named Transfer (inside the MacOS9 folder, typically in your user folder). In contrast, the File Transfer folder on the MacOS9 desktop is a mere convenience for use when copying files from the Computer or This PC folder.
Acknowledgments
This system is built on software provided by many people who are more expert than I am. The included build of SheepShaver was built by Ronald P. Regensburg and posted at the E-Maculation support forum for SheepShaver. The AppleScripts used in this application could not have been written without the help of many experts at Macscripter.net, and the AutoIt script that provides the launcher application could not have been written without the help of many experts in the forum at AutoItScript.com.
Mac Os Run Windows Software
Support
If your anti-virus program warns you that this system contains malware, then don't take my word for it that this is the result of a false positive. Upload the software to a site like VirusTotal.com for testing. Absolutely do not waste your extremely valuable time writing me an e-mail asking if the software is safe. If you do not trust my software, do not use my software.
Please do not ask me to help you customize the 'classic' Mac OS or advise you about any applications. Please ask for support in the E-Maculation support forum for SheepShaver. If you want to get in touch with me about the AppleScript and AutoIt used in this system, then please visit this page.
Edward Mendelson (em thirty-six [at] columbia [dot] edu, but with two initials and two numerals before the [at] sign, not spelled out as shown here).