Free App To Change Folder Colors On Mac
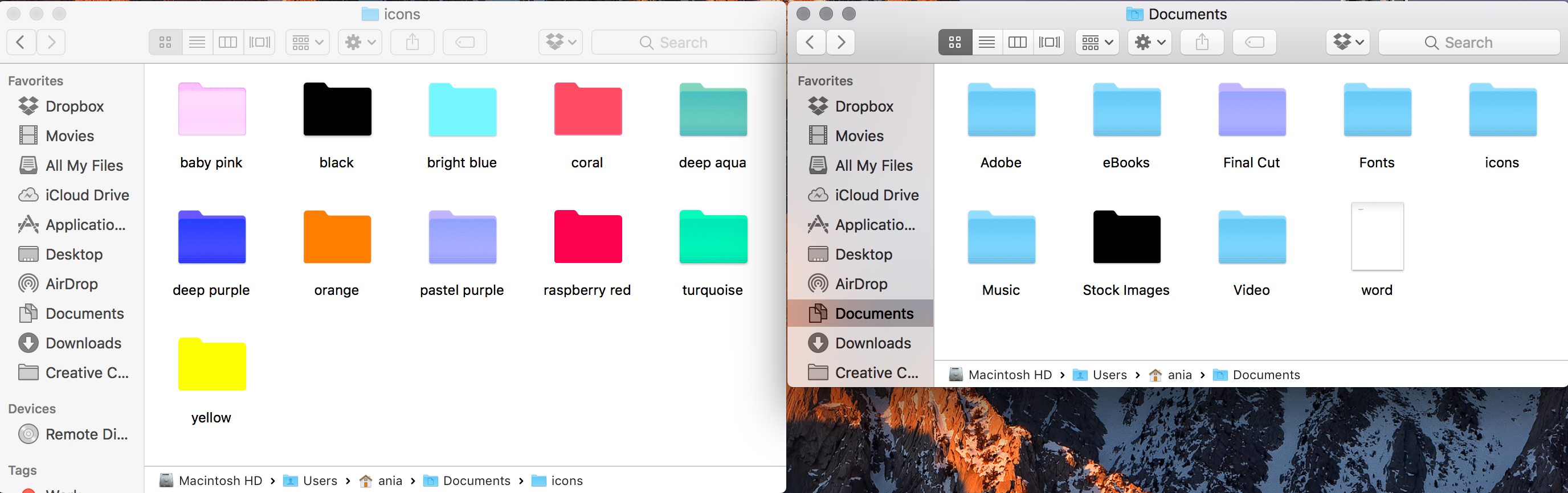
A good way to change the appearance of your Mac’s screen is to modify the colors used in windows, menus, and dialogs. To change the color of these user interface items, follow these steps:
Folder Color is a neat tool to customize your Mac OS X folder icon, create colorful and unique folder icons for your computer to classify and manage your folders highly efficient. Features: Number of customized yet friendly folder icons supplied in resource library. Support adding pictures into resource library and edit them to specialized your folders category.
Want to customize the folder color on Mac? Look at easy steps to change color of folders in macOS Catalina without downloading any additional app. And with Folder Colorizer 2 it’s now easier to change folder icon than ever! Besides this, you can also create your own custom shade and even name it yourself. This all makes Folder Colorizer 2 a cool folder marker app, that helps you arrange folders in a matter of seconds. Lets you change folder icon (mark folder) with color-coded and image-coded icon.Folder Marker Home is a powerful helper specially designed for home work. It enables you to quickly change folder color or mark folders to indicate priority (high, normal, low), project completeness level (done, half-done, planned) by work status (approved, rejected, pending) and type of information stored in. Apr 26, 2015 This article talks about 4 folder colorizer for Windows 10 to change folder colors. The Windows line of operating systems has always been known for its customizability, and the latest and greatest Windows 10 is no different either. From the modern apps pinned to the awesome new start menu, to great looking themes, everything can be tinkered with.
Choose Command→System Preferences and click the General icon.
Or, Control-click the System Preferences icon on the Dock and choose General from the menu that opens.
The General preferences pane appears, as shown in this figure.
From the Appearance and Highlight Color pop-up menus, choose your color variations.
The Appearance pop-up menu defines the colors that normally show up on windows, buttons, and so on. The Highlight Color pop-up menu defines the color of items that you select.
From the Sidebar Icon Size pop-up menu, choose the size of icons in the Sidebar of the Finder window.
Select the radio buttons and check boxes to adjust how the scroll bars work.
These changes will be seen only in applications that support these features. Choose from these three:
Automatically Based on Mouse or Trackpad reveals scroll bars only when the window is smaller than its contents. This gives you a visual clue that there’s more than meets the eye.
When Scrolling uses a shadowy black oblong that appears only when you are hovering over the right edge of the window if you’re scrolling up and down, or on the bottom of the window if you’re scrolling left to right. The advantage is that scroll bars don’t take up precious window real estate.
Always puts right side and bottom scroll bars on your windows whether you need them or not.
And then choose one of these:
Jump to the Next Page moves your document up or down one page when you click above or below the scroller in the scroll bar.
Jump to the Spot That’s Clicked takes you to the position in your document more or less in relation to where you clicked the scroll bar. If you click near the bottom of the scroll bar, the window jumps toward the end of the document.
(Recommended) Select the Close Windows When Quitting an Application check box to only open the app (and no windows) when you restart an app.
By default, when you quit an app, windows that are open in that app close. Calendar planner software for mac. Then, when you restart the app, the windows that were open when you quit automatically reopen.
From the Recent Items pop-up menu, choose how many items you want to appear in the Recent Items list under the Command menu.
Select the LCD Font Smoothing When Available check box to make fonts appear smoother.
Click the Close button to close the General preferences pane.

How To Find Applications Folder On Mac
To move quickly between one System Preferences pane and another, click and hold the Show All button to reveal a pop-up menu that lists all the preferences items in alphabetical order.