Audio Video Sync Software Mac
A track means a complete audio track (including all channels) + a video track from the same source. For example, a license for 3 tracks is suitable for 3 cameras projects, or 2 cameras + recording from an audio recorder, or 1 camera + 2 simultaneous recordings from an audio recorder.
- Sync contacts, music, photos, ringtones, video, docs between an Android phone and Mac.
- Video Audio Sync Fixer fixs video file that has audio out of sync with the video. Sometimes during a conversion to another video file format, the audio and video will not remain in sync and this.
Jun 08, 2020 • Filed to: Photo/Video/Audio Solutions • Proven solutions
A video file hardly makes any sense when it’s out of sync with the soundtrack–if anything–painful. It leaves you with video characters moving their lips before or ahead of the soundtrack. This unbearable problem with video files can, however, be fixed. If the sync between the soundtrack and video isn’t too far apart, VLC may correct the error after playing the video for a while–but if not, or you aren’t patient enough, you’ll have to fix it yourself.
Thankfully, the whole audio-video sync fixing process is easy. Simply follow the steps provided hereinafter.
Part 1. About The Video Audio Sync Issue: What Can Be Done About It?
You do not necessarily need to download the video again from another source since audio-video sync can easily be fixed.
1. What’s the video audio sync problem?
Lip-sync, which is also called audio-to-video synchronization, is the relative timing between the video (which is actually a bunch of fast-paced images) and the soundtrack or audio associated with it. Sometimes, the soundtrack might be faster than the video or video faster than the soundtrack. When this happens, it's said that the audio and video is out of sync.
2. What causes the video audio sync error?
The lip-sync or audio-to-video sync error is the amount of time the soundtrack or audio deviates from perfect synchronization with the video. This amount could be a positive or negative value; If the value is positive, this means the audio leads the video while a negative value indicate that the soundtrack lags the video. Video files or audio-video streams contain synchronization mechanisms. You get the video audio sync error (VLC sound delay, in this case) if some data is lost either from the audio or the video.
If video files are not handled correctly, this synchronization error could occur. Here are some scenarios:
a) During the Audio-video Mixing Phase
For downloadable video files with audio tracks, the synchronization issue starts from when the audio and video data were being mixed.
b) When Editing Videos
Some inefficient video editors handle audio-video sync carelessly. If such tools inadequately add an extra delay to the video or soundtrack, you'll experience this issue.
c) During Video Shoot
When a video camera with microphones built into it does not delay sound and video paths by the same number of milliseconds, this error will occur. Explicit AV-sync timing systems should be built into video cameras (with microphones) for handling the video and audio streams.
d) Playing Videos from Faulty Video Monitors
The built-in speakers or line-out on video monitors may not be properly delaying the sound and video paths by the same milliseconds. In such a situation, simply check the video monitor’s settings to adjust the delay.
3. How to fix your video file with Wondershare Video Repair tool
With all the errors that video files could churn out, it is best you have a reliable, all-round, efficient video repair tool always ready to be used. One of such tools is the Wondershare Video Repair software. This software is a simplified but full-fledged video repair tool with complex algorithms to handle almost every kind of error generated by video files using a quick or advanced repair mode.
To fix your video file (the MOV, MP4, M2TS, MKV, MTS, 3GP, AVI, FLV, and 3GP) with the Wondershare Video Repair tool, simply follow the steps below. Download and install this software if you do not have it installed on your system.
Step 1: Add Corrupted Video
Video Not In Sync With Audio
Open the folder where you have the corrupt video. Next, you drag and drop the corrupt file on the “Add videos and start repairing” section. You can also click the “Add” button located on the bottom-left corner of the software’s interface to add videos.
Step 2: Repair Video
Do you see the blue “Repair” button to bottom-right of the software? Good, click it When the repair process is complete, a window will pop up and ask you to save and preview the video you repaired. Click on the “OK” button below to save the video to any folder.
Step 3: Preview the Repaired Video
At the edge of the software on the right, you’ll find a little, black button that looks exactly like a traditional “play” button. Click on it to preview your video. This isn’t compulsory, but it is advised because it enables you to confirm if your repair process was successful or not before saving it. Anyways, you need not worry, be rest assured that your video file will probably work fine as expected.
Wondershare’s Advance Repair feature is to be used when your video is severely damaged. In the preview window, look to the bottom-right of the interface and you’ll see “Preview failed? Try Advance Repair”. Click on it.
Step 4: Add Sample Video
A smaller window will open. You are to upload a sample video file. Simply click the folder icon as highlighted with the red box in the image below “Adding Sample Video to Repair”, then choose the sample video. If you don’t know what this is, a sample video is a working video or file recorded with the same device and in the same format as the damaged video.
The Advanced Repair mode can actually take the information of the sample video and use it to repair the corrupt video. Great, isn’t it?
Click on the “Repair” button at the bottom of the small window. It will close and take you to the previous window. But please note that the video you repaired in Quick Repair won’t be saved if you just initiate Advance Repair. So, save the video if you want by clicking “Yes” on the window that shows up, or click “No” if you simply want to proceed.
Step 5: Save Video
Click on the “Save” button on the upper-right section of the interface and another dialogue box will pop up. You’ll see this prompt on it: “Select a location to save the recovered files. Please do not save files to the path where you lost them.” Doing this could be particularly useful if you face persistent issues with videos from a particular directory.
You can choose any of your drives as long as you have enough space in it. Choose drive “D” or “E”, but it’s not advised you choose “C”. Next, you will be presented with two options: If you click the “Recover” button, the repaired video will be saved in the drive you chose, but if you click on the “New Folder” button before the “Recover”, the repaired video will be saved in the “New Folder”. As simple as that.
It’s advised you name the “new folder”, so a subsequent search will be even easier. This is especially important if you have a bunch of files in your drive. Just wait for a few seconds…after that, the repaired video will be saved.
That’s all you need to do to fix your video! Quite simple and user-friendly, isn’t it? Simply follow the steps outlined above and your video will be repaired in no time!
Part 2. Fix VLC Video Audio Sync Issues on Mac/VLC Player
Experienced the lip-sync on your Mac machine? This is a subtle error as media players don’t usually have a means of detecting if the character in the film is saying what is being heard on the speaker. If the error originated from your Mac device or your VLC Media Player, there are a few things to try in order to fix the error.
Please follow the steps below to set a value for the video audio sync on your VLC Media Player on your Mac device.
Step 1. Launch VLC Media Player and open the video file normally
Step 2. Open VLC Preferences
Adjust the value in the 'Audio desynchronization compensation' according to the nature of the lag. If the audio or voice is heard before the film character's lips moves, then you may want to slow down the soundtrack with a negative value. The field is yours, keep trying the values (negative values) until you attain the perfect value–or whatever you’re comfortable with. However, if the audio track is heard after the lips of the character's lips, then you should try adjusting the sync time with a positive value. Adjust the value until you attain an acceptable sync for the voice and audio. All video audio sync values are in milliseconds.
Mac app camera with filter. It can only be used to take new photo.-HOW TO USE THE APP?- Tap the camera preview, a scroll bar will appear at bottom with various filters.- Scroll the list and choose any filter by tapping its icon.- Camera preview will now have the selected filter applied.- Tap the camera preview again to hide the filter bar.Device dependent features include front camera switch to take interesting self shots.Share your imagination with your loved ones. Cannot be used to edit existing photos.
The Quick Way:
VLC Media Player comes with amazing error-fixing functions. To adjust video audio sync on the fly, you can use two shortcut keys on your keyboard: G and K.
Hitting any of these keys will move the audio track forward or backwards by 50 milliseconds. Hit 'G' on your keyboard to push the soundtrack forward i.e. To catch up with the video file or 'K' to move the sound backwards.
Part 3. Fix VLC Video Audio Sync Issues on PC/VLC Player
VLC sound delay can also be sped up using VLC itself on your Windows PC. When character’s voice is heard before their lips move or when their lips move before the video is heard then you are experiencing a lip-sync error. It’s not a difficult task to fix this sync issue with VLC Media Player on your Windows machine.
Simply follow the steps below to fix this error with your VLC Player.
Step 1. Launch your media player
Step 2. Open the poorly synced media file normally
Step 3. From the toolbar, open Tools > Track Synchronization
Step 4. Find the Audio/Video panel.
Below the “Audio/Video”, you’ll find “Audio track synchronization. The value in the box beside it is where to set your audio-video sync value for the movie. Setting a positive value will make the audio track catch up with the video (i.e. the lips of the characters, for instance, move before their sound is heard). You can start with a value of… say 3.00 for instance. You can also use values like 0.700.
Note that any value entered into this field is in milliseconds. If your video’s audio track is faster than the video file, then you should use a negative value to slow it down a bit. Use any values you’re comfortable with. You can always modify this value if it gets too far away or otherwise.
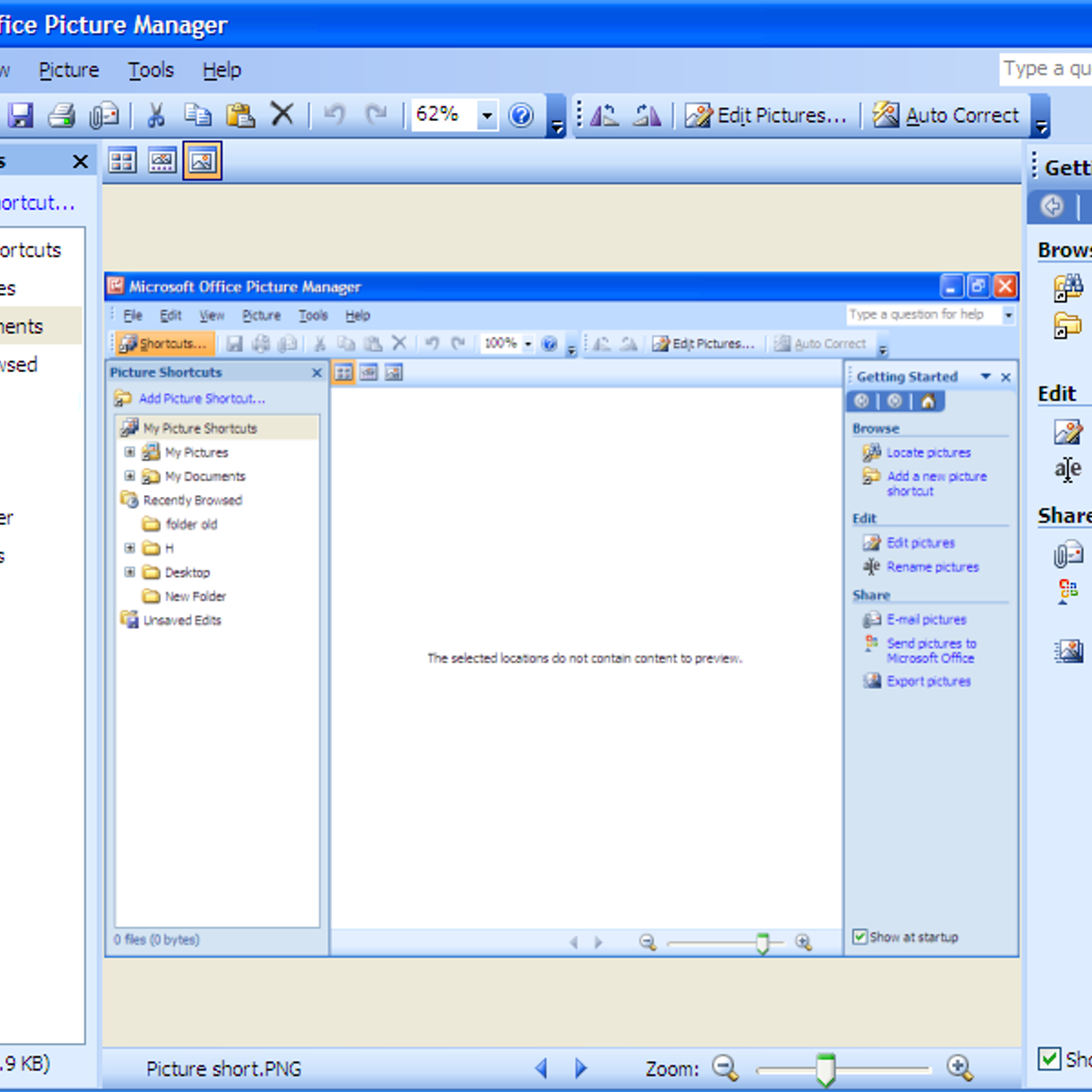
However, there’s even a quicker way of adjusting audio-video sync value on the fly–without having to open up menus and manually enter delay time. Simply use the sync hotkeys to make changes to the video audio sync value. Using the hotkeys shifts the value either forward or backwards by 50 milliseconds. Just keep hitting the keys until you attain a value you are comfortable with.
The Quick Way:
Just how the shortcut keys are used on Mac, but ‘J’ and ‘K in this case, you can also perform the same shortcut actions on your PC. In Windows, you can rewrite audio-video sync values or use the shortcut keys for making changes on the fly.
Hitting the shortcut or hotkeys, K and J on your keyboard will move the audio-video sync time forward or backwards respectively. If your video’s sound is heard before the lips of the film’s characters move, then you should probably use the ‘K’ key to fasten the audio. Hitting the ‘K’ key will increase the audio-video sync value by 50 milliseconds. Also, if the audio or soundtrack is heard after the video, then you should use the ‘J’ key to decrease the audio-video value to one that you are comfortable with.
Part 4. How to Prevent VLC Video Audio Sync Problems?
Even the tiniest shift in video audio sync can be a real pain in the butt. Just a few milliseconds could make watching that video file unbearable like a headache. Totally preventing this error is tricky as the inbuilt feature offered by the VLC Media Player would not overwrite the file, which means, the next time you open the video file for viewing, you’ll most likely have to adjust the audio-video sync again.
However, there are a few things to do when trying to prevent this sync issue.
1. Prevent VLC Audio Sync Issues on Windows

- Change download source if multiple videos you downloaded from a particular source exhibit such lip-sync error.
- Be careful while changing device settings that temper with latency.
- Use good video cameras without a noticeable lag for recording your video
- Use a tool or software to try permanently fixing this error
The methods of fixing the sound delay mentioned in this post are temporal, to fix this issue permanently on your device for subsequent viewing–or maybe if you want to upload the file somewhere or send the video to someone–but without the delay you experienced, you may consider using a dedicated audio-video sync software to make changes directly on the video file and save it once and for all. An example of a software that does this is the Avidemux software. Avidemux exists for the Widows, Mac and Linux Operating Systems. It is a free open-source cross-platform software that can be used to permanently adjust the lip-sync timing on the video file.
Audio Video Sync Software Free
Before using tools like Avidemux, it is best you play the media file with VLC first. If you notice that the sync issue gets automatically fixed after a while, then it will be best to NOT to permanently fix this issue.
The steps for using Avidemux is simplified in two steps below:
Step 1. Install, launch and open the video file using Avidemux.
Change the audio latency by checking the “Shift” box under Audio output and enter a value in the box beside it. It is also in milliseconds. Use negative values if the sound is faster and the video and vice versa.
Audio Video Sync Software Mac Torrent
Step 2. Choose an output format and save your video.
2. Prevent VLC Audio Sync Issues on Mac
- Be mindful of the video editing apps you use for editing or making changes to your video file
- Always make sure no app that tempers with device latency is on while recording a video into your device.
- Use good video cameras for recording
Closing Words
There’s something about video files that are not properly synchronized with their audio counterparts–it’s just a no-no–downright unbearable. This issue usually originates from the time of recording, editing or mixing the video. For example, recording your video with a video camera that applies audio-video sync to the recorded file inefficiently or editing/mixing video and audio files with inefficient software to lead to this error. Thankfully, fixing this is error is one of the easiest fixes to carry out when it comes to fixing video errors.
In this article, the various symptoms and causes of this error were mentioned–not just that–the various ways of fixing this error with VLC Media Player on Window and Mac were explained in details.
Solve All Media File Issues
- Recover & Repair Photos
- Recover & Repair Videos
- Recover & Repair Audios
- Recover & Repair Cameras