Annoying Apps That Pop Up On Mac With Parental Controls
When an administrator creates or edits the account for a standard-level user, Mac OS X offers a number of levels of specific rights — Parental Controls — that can be assigned on an individual account basis. When an account has Parental Controls assigned, it becomes a managed account.
- Annoying Apps That Pop Up On Mac With Parental Controls Windows 10
- Annoying Apps That Pop Up On Mac With Parental Controls Pc
- Annoying Apps That Pop Up On Mac With Parental Controls Iphone
- Annoying Apps That Pop Up On Mac With Parental Controls Free
Parental Controls are available only for standard-level users; administrators aren’t affected by them because an administrator-level account already has access to everything covered by Parental Controls.
Jun 25, 2018 Parental controls are a set of filters on your computer, which can help prevent children from the things they shouldn’t see or do online. You'll need to add a 'managed' account on the Mac for each user you want to apply Parental Controls to. We've written a guide to help you if you're not sure how. To establish parental control on various operating systems, there are many application software available. Some of these applications go by the name such as Parental Control Software for Mac or parental control software for Windows. But all of these software and apps have the same function to prevent the kids from the risk and dangers of the world. May 01, 2019 Last weekend, The New York Times reported that Apple has removed or restricted many of the most popular screen time and parental control apps on. Aug 15, 2019 How to Fix the Most Annoying Things in Windows 10. That's a good way to lose data in open apps. Or you could try the pop-up keyboard. It's typically meant for use when Windows is. Jul 11, 2014 adblock,adguard,adblocker,privacy protection,antitracking,antiphishing,ad blocking software,Pop-up ads,pop-ups,admuncher,advertising,ads,parental control,How to block ads on YouTube,block ads on. Mar 24, 2020 Set up Family Sharing with up to six people to share content, as well as request and make purchases with Ask to Buy. You can also use Restrictions on your Mac or PC and Apple TV. Learn how to prevent in-app Purchases or change the credit card that you use in the iTunes Store.
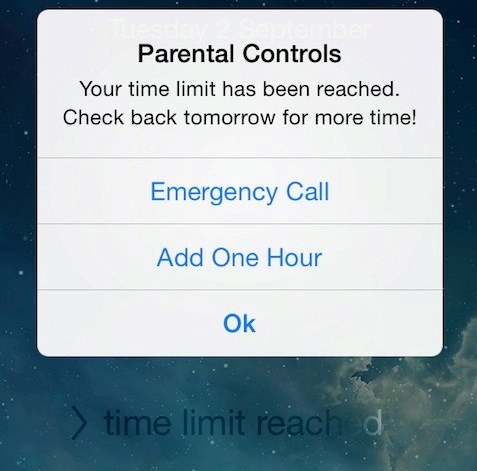
Annoying Apps That Pop Up On Mac With Parental Controls Windows 10
To display the controls for a standard account, click the account in the list and then click the Open Parental Controls button. Click the Enable Parental Controls button, and click the Lock icon in the lower-left corner to confirm your access (if necessary).
Annoying Apps That Pop Up On Mac With Parental Controls Pc
Lion includes five different categories of controls:
Apps: These settings affect what the user can do within Lion as well as what the Finder itself looks like to that user.
Web: Lion offers three levels of control for websites:
Allow Unrestricted Access: Select this radio button to allow unfettered access for this user.
Try to Limit Access:You can allow Safari to automatically block websites it deems adult. To specify particular sites that the automatic adult figure should allow or deny, click the Customize button.
Allow Access to Only These Websites: Choose this radio button to specify which websites the user can view. To add a website, click the Add button (which bears a plus sign), and Lion prompts you for a title and the website address.
People: Click the Limit Mail and Limit iChat check boxes to specify the e-mail and instant messaging addresses that this user can communicate with. (Note that this affects only Apple Mail and iChat, so other mail clients, web-based mail, and instant messaging applications aren’t controlled.) To add an address that the user can e-mail or chat with, click the Add button, which bears the familiar plus sign.
Do you want a notification if the user is attempting to send an e-mail to someone who’s not in the list? Click the Send Permission Requests To check box to select it and then type your e-mail address in the text box.
Time Limits: Parents, click the Time Limits button, and you’ll shout with pure joy. You can limit an account to a certain number of hours of usage per weekday (Weekday Time Limits), limit to a specified number of hours of usage per weekend day (Weekend Time Limits), and set a bedtime computer curfew time for both weekdays and weekend days.
Other: These settings control the Dictionary and hardware devices such as your printer and DVD burner. They include:
Hide Profanity in Dictionary:With this check box selected, profane terms are hidden within the Dictionary for this user.
Limit Printer Administration:With this check box selected, the user cannot modify the printers and printer queues within the Print & Scan pane in System Preferences.
If this option is enabled, the user can still print to the default printer and switch to other assigned printers but can’t add or delete printers or manage the Mac OS X print queue. (Of course, if the print job encounters a problem, that user has to bug you to fix things. Go figure.)
Limit CD and DVD Burning: Select this check box to prevent the user from recording CDs or DVDs via the built-in disc recording features in Mac OS X. (Note, however, that if you load a third-party recording program, such as Toast, the user can still record discs with it.)
*Disable Changing the Password:Select this check box to prevent the user from changing the account password.
If you’re creating a single standard-level account for an entire group of people to use — for example, if you want to leave the machine in kiosk mode in one corner of the office or if everyone in a classroom will use the same account on the machine — disable the ability to change the account password.
(Don’tcreate a system with just one admin-level account that everyone is supposed to use! Instead, keep your one admin-level account close to your bosom and create a standard-level account for the Unwashed Horde.)
When you’re setting Parental Controls on your MacBook, of particular importance are the Finder and application controls. Click the Apps tab to modify these settings:
Annoying Apps That Pop Up On Mac With Parental Controls Iphone
Use Simple Finder: It’s a great idea for families and classrooms with smaller children.
You can restrict your standard-level users even further by assigning them the Simple Finder set of limitations. The default Simple Finder is a highly simplified version of the regular Mac OS X Finder. The simplified Dock contains only the Finder icon, the Trash, and the folders for the user’s approved applications, documents, and shared files.
Apple Footer.This site contains user submitted content, comments and opinions and is for informational purposes only.

This is the network administrator’s idea of a foolproof interface for Mac OS X: A user can access only those system files and resources needed to do a job, with no room for tinkering or goofing off.
A Simple Finder user can still make the jump to the full version of the Finder by clicking the Finder menu and choosing Run Full Finder. The user has to enter a correct admin-level username and password.
Limit Applications: When this option is selected, you can select the specific applications that appear to the user. These restrictions are in effect whether the user has access to the Full Finder or just the Simple Finder.
From the Allow App Store Apps pop-up menu, you can choose to block the account from launching any applications purchased from the Apple App Store, or limit the user to installed App Store apps rated for specific ages.
To allow access to all the applications of a specific type — App Store, Other Apps (such as the iLife and iWork suites), Widgets, and Utilities — click the check box next to the desired group heading to select it. To restrict access to all applications within a group, click the check box next to the heading to deselect it.
You can also toggle the restriction on and off for specific applications in these groups; click the triangle icon next to each group heading to expand the list and then either select or deselect the check box next to the desired applications. To locate a specific application, click in the Search box and type the application name.
To add a new application to the Allowed list, drag its icon from the Finder and drop it in the list within the Other Apps group. After you add an application, it appears in the Other Apps group, and you can toggle access to it on and off the way you can with the applications in the named groups.
Allow User to Modify the Dock: Select this check box, and the user can remove applications, documents, and folders from the Dock in the Full Finder. (If you don’t want the contents of the Dock changing according to the whims of other users, it’s a good idea to deselect this check box.)
Planning on setting up your MacBook as a temporary public access computer? You can also change the Auto Login account from the Users & Groups pane. Click the Login Options button under the Current User list and then click the Automatic Login pop-up menu to choose the account that automatically logs in when Mac OS X starts up.
Enter the account password on the confirmation sheet that appears and click OK. Automatic Login is not a good security feature in many cases (such as when you’re on the road with a laptop), but it can be a good feature for those preparing a MacBook for public use. If you set the Automatic Login to your public standard-access account, Mac OS X automatically uses the right account if the MacBook is rebooted or restarted.
Annoying Apps That Pop Up On Mac With Parental Controls Free
Don’t forget that you can always choose Log Out from the Apple menu to log in under your own account.